台北旅行で使えるTips集
4/8-4/12の日程で初めて台北に観光旅行してきた。

<総統府:2019/4/10>
初めての台北旅行で、いくつか試した事で使えるTips集をまとめてみた。
1)現金はATMで卸す!
今回は台北松山空港に到着した。国際線到着出口から出たら、すぐ左にATMコーナーがある。お勧めはクレジットカードでのキャッシング。VISA,Master,JCBカードであればキャッシングで現金が卸せる。
ATMで現金を卸す時、例えば1,000元(約3,600円)を100元x10枚で卸すことができる。台北の物価は日本の7割ぐらいなので100元札が一番使いやすい。逆に高額紙幣(1000元、5000元札)は偽札チェックがあるので敬遠される。台北で有名な夜市では現金しか使えないので100元札で支払えば問題が少ない。夜市で売っている商品を高額紙幣で支払うとお釣りを誤魔化される可能性がある。海外旅行あるあるとして、「低額紙幣で支払う」は覚えておいて損はない。
両替店で円を台湾元をすると高額紙幣とコインも混ざるので面倒くさい。
2)悠遊カード(ヨーヨーカー)が超便利!
悠遊カードは中国語で「悠遊卡」と書き、「ヨーヨーカー/yōu yóu kǎ」と発音する。英語名は「Easy Card」。
台北では、このヨーヨーカーを使えば、MRT(地下鉄)、バスなどの交通機関、コンビニでの支払いができる。
◯ヨーヨーカーの買い方

ヨーヨーカーは、MRTの改札窓口やコンビニで購入できる。自分はMRT松山機場駅の改札窓口で購入。窓口で「ヨーヨーカー」と言ったら通じた。ヨーヨーカーは1枚100元。購入したカードにはチャージが必要で、窓口で「Charge?」というカードを見せられたので200元を渡してチャージしてもらった。MRTの一回の運賃がヨーヨーカーだと16元なので最初は200元チャージしておけばOK。チャージは後でMRT改札の券売機で簡単にできるので問題なし。

上の写真はMRTで購入できる標準デザインのヨーヨーカー。日本のSuicaカードと同じ。ただし、日本のSuicaは高速通信対応なので、改札で止まらずに「ピッ」と通過できるが、ヨーヨーカーは改札で立ち止まってタッチ。改札ドアが開いてから通過する。日本と比べると、これでは改札に人が溜まってしまうと思われるが、台北のMRTは意外と空いている。私が通勤ラッシュ時間帯に移動していないだけかもしれないが、日本の地下鉄みたいにぎゅうぎゅう詰めは経験しなかった。であれば、この速さでも問題はなさそう。
◯ヨーヨーカーの使える場所
(1)交通機関
台北市内のMRTや桃園空港線、高雄のMRT、路線バス、高速バス、台湾鉄道、台湾高速鉄道(台湾新幹線)、一部のタクシーなどで利用できる。私はMRTと路線バスで利用した。
MRT(地下鉄)は日本と同様に乗る時と降りる時に改札でタッチする。
路線バスは先払いと後払いがある。バスのドアの正面に下記のような表示がある


バスの出入り口は前方と後方2箇所あり、ヨーヨーカーをタッチする機械があるので、それに先払いの時は乗車時、後払いの時は降車時にタッチする。
(2)コンビニやスーパー
セブンイレブン、ファミリーマート、OKマート、Hi-Lifeなどのコンビニや、お土産を購入するのにも便利な全聯(Pxmart)、頂好(Welcome)、Jasons、カルフールなどのスーパーでの買い物で使える。
コンビニで便利なのは、ヨーヨーカーで支払うと、釣銭を受け取らなくても良いことだ。台湾のコインは1,5,10,50元があるが日本のコインより大きくて重い。お札で払うと釣銭コインが増えて困る。ヨーヨーカーで支払えば釣銭の心配がなくなる。
一つ注意することがある。ヨーヨーカーで支払おうとすると何か中国語で聞かれた。わからないでいると「No paper, OK?」と聞かれた。どうやらレシートが出ないけどいい?と聞かれたようなので、No paper, OK!と答えたら支払い処理してくれた。その後、何か数字を言っているがわからなかったら、英語で「One, one,five inside」と言ってくれた。どうやら残高を教えてくれたようだ。「Ok. Thank you!」で無事終了。
コンビニはレシートを出してくれる店と出さない店があるようなので、レシート出ない時も慌てないように。
◯ヨーヨーカーのチャージ方法
ヨーヨーカーはコンビニでもチャージできるが、一番簡単なのはMRTの駅の券売機でチャージする方法だ。

上の写真の「加値」と書かれている券売機でチャージできる。

カードをこの台に表を上にして載せて、後は現金を入れるとチャージされる。これが便利なのは、コインもチャージできること。溜まった重いコインを全部チャージすればスッキリ軽くなる。
ヨーヨーカーは帰国時に払い戻しもできるが、一度払い戻しをすると、そのカードは使えなくなるので、また台湾に来ることを夢見て持って帰ろう。
3)路線バスはGoogle Mapを駆使して乗りこなそう!
路線バスはMRT(地下鉄)と比べて乗りこなすハードルが高い。でもスマホでGoogle Mapを使えば、問題なく乗りこなせる。
料金は上記のようにヨーヨーカーを使えば支払いを気にする必要はない。1回15元で乗れる。
次に行き先をGoogle Mapで検索する。

これは「東門駅」から「淡水フィッシャーマンズワーフ」までの検索結果。まずMRTのレッドラインで「東門」から「淡水」まで移動して、そこから路線バス「R26」(バスでの表記は:紅26」)で「淡水フィッシャーマンズワーフ」まで行く。所要時間は1時間56分。

MRT区間は21駅を通過、路線バス区間は16停車場を通過して到着する。
路線バスの停車場も拡大すると全て表示されるので、バスが今、どこを走っているかがわかる。次に停車する停車場が電光掲示板で表示されるバスもあるので、漢字で表示されるが大体わかるので自分が乗ったバスが間違っていないかわかる。

後、Google Mapにはリアルタイムでバスの位置がピンで表示されるので、上の地図で目的地に向かっていれば問題なく到着できる。
実は、一回間違ったバスに乗ってしまったが、Google Mapを見ていて予定の路線から外れたので、すぐに降りることができた。
Google Mapでどのバスに乗ればいいのかが検索でき、料金はヨーヨーカーで支払えれるので、路線バスもうまく使えば色々な場所に行ける。
4)総統府は平日に予約なしで見学できる!
地球の歩き方を読むと総統府の平日見学は予約が必要と書かれているが、ネットで調べると現在は予約なしで見学できると書いてあるので、トライしてみた。
9:00から見学開始なので、自分は8:30から列に並んだ。並ぶ場所は総統府の正門側ではなく、裏側の北である。一番近い駅は「西門駅」。
見学にはパスポートが必要。料金は無料。入館前には荷物チェックがある。
総統府は現役で使われているので、見学用のコースのみ見学可能。写真撮影はOK。中庭が綺麗だった。
現在予約なしで見学できるのは、見学者がそれほど多くないから。以前、国民党が政権を取っていた時代は中国本土からの旅行客が殺到し、予約で制限する必要があったが、今は民進党政権なので見学希望者が少ないので予約なしで見学できる。台湾は来年総統選挙があり、もし国民党が政権を奪還するとまた中国本土から旅行客が増えて予約が復活するかもしれない。観に行きたい人はお早めに。
以上が台北旅行で試したことで使える情報をTips集としてまとめてみた。
よかったらご参考に。
では、では。
MacBook Air 2018はApple最後のノートブックPCなのか?

去年のクリスマスに自分へのプレゼントとしてMacBook Air 2018を購入した。
スペックは:
- 1.6GHzデュアルコア第8世代Intel Core i5プロセッサ(Turbo Boost使用時最大3.6GHz)
- Retinaディスプレイ
- 16GB 2,133MHz LPDDR3メモリ
- 512GB SSDストレージ
- Intel UHD Graphics 617
- Touch ID
- 感圧タッチトラックパッド
- Thunderbolt 3ポート x 2
- バックライトキーボード - 日本語(JIS)
このスペックで価格は200,800円(税別)。アップルストアで購入。
以前は2年前に購入したMacBook Pro 2015(16GB Memory, 512GB SSD)を使っていたが、ワイヤレスキーボードとトラックパッドがBluetoothで接続できなくなり、USBで接続して使用するしかなく使い勝手が悪いので買い換えることにした。
そこで、今回購入対象の4モデルを比較してみた。
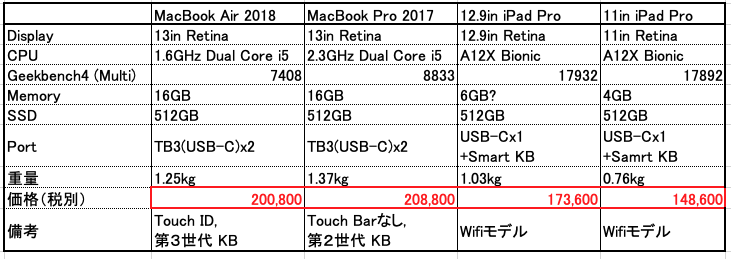
私がMacBook Air 2018を選んだ理由は:
1)16GBまでメモリを増設できるようになったこと
(仮装ソフトでWindows10を動かすので必須)
2)悪評高かったバタフライキーボードが第3世代になって使えるレベルになったこと
3)消費電力が7Wに抑えられているので、1日であれば電源アダプターを持ち運ばな
くてもよくなったこと(所持品重量を減らせる)
4)USB-Cになり専用電源アダプターを持ち運ばなくてよくなったこと
ただし、価格が上がり、私に必須の16GB memory, 512GB SSDでは20万円を超えてきて、MacBook Pro 2017と比較しても価格差は僅差になってきたので、MacBook Proを選択することも考えたが、自分の使い方を考えると7Wの消費電力で動くRetinaディスプレイ付きのノートブックPCはこれが最後だろうと思い、MacBook Air 2018を購入した。
7Wの消費電力で動くMacBook Air 2018だと、このような組み合わせでも充電できる。

使っているのは、スマホ充電に使うアダプターと巻取り式のUSBコード。

これでもちゃんと充電できている。
これがMacBook Pro 2017だと消費電力が16Wになるので、ちゃんとした電源アダプターを使わないと充電できなくなる。そのアダプターは大きく重い。
私が想定している使い方は、電源が十分に取れないアウトドアなので、消費電力にはシビアになる。
さて、何故MacBook Air 2018がApple最後のノートブックPCになると思ったのか?
まず”最後”という意味は大幅なアップグレードは今後ないという意味だ。
CPUの高速化は7W消費電力の範囲でアップグレードされるし、メモリーも32GBまで
アップグレード可能になるかもしれない。SSDは現行でも1.5TBまでアップグレード可能なので変更はないだろう。USB-Cは今後長く標準になるだろうからポートの変更もない。
つまり、MacBook Air 2018はノートブックPCの完成形なのだ。
実は、これはいいことで金型の減価償却が終われば価格が下がっていく可能性もある。あとはApple次第だが価格は下げないだろう。何故ならAppleはノートブックPCをiPadで置き換えたいから。
上の比較表を見てもらえばわかる通り、性能では既にiPadはMacBookを上回っている。価格も安いし、USB-Cを採用して接続性もMacBookと同じになった。
Appleは高性能のMacBook Proをプログラム開発用として販売して、”普通使い”のコンピューターユーザはiPadを使うようにしたいのだ。
では、Appleの思惑通りに行くのか?私は難しいと思う。
iPadでもMicrosoft Office (Word, Excel, PowerPoint)が使えるが、やはりノートブックPCの方が使いやすい。iPad Proはクリエーターのツールとしては最適なマシンだが、キーボードを使う作業には向かない。
よって、MacBook Air を買い続けるユーザは居なくならないが、Appleがこれ以上MacBook Airのアップグレードは行わないだろう。したがって、このMackBook AirがApple最後のノートブックPCになると思うのだ。
単なる予想なので、外れたスミマセン。
では、では。
「字が小さくて見えない!」時はiPad miniで本を読もう
「字が小さくて見えない!」・・・はい、ハズキルーペのキャッチコピーです。
御多分に洩れず、私も老眼で小さい文字が見にくいので、ハズキルーペではなくiPad mini4で電子書籍を読んでます。
老眼対策には、2つの解決方法があります。
1)アナログ的アプローチ
ハズキルーペのように、メガネを使って本の文字を拡大して読む方法です。
2)デジタル的アプローチ
デジタル書籍の文字を拡大表示して読む方法です。
今までは、印刷された文字の大きさを変えることができなかったので、メガネや拡大鏡を使って読書していましたが、老眼はどんどん進行するのでメガネの調整が大変ですし、目に負担がかかります。
それなら、表示されている文字を大きくして読めばいい。それが電子書籍が普及してきたことによって可能になりました。
1)なぜiPad miniなのか?
私はキンドル本を購入して、キンドル・アプリをインストールしたiPad miniで読書しています。キンドル・アプリは、iPhone, Androidスマホ,iPad,Mac,Windowsにあり、どの端末からもクラウド経由でキンドル本をダウンロードして読むことができますが、私は書籍(新刊書、新書、単行本、文庫本)はiPad miniで読んでます。あと雑誌は、ドコモのdマガジンに加入してiPad Pro 12インチで読んでます。
ではiPad miniと6インチスマホで表示したキンドル本を見てみましょう。

左のスマホと右のiPad miniの文字サイズはほぼ同じですが、一度に表示できる文字数がiPad miniの方が多いので、読むスピードが早いです。私はこの文字サイズで読書してます。
では、文字サイズをもう一段階上げたら、こんな感じになります。

この文字サイズになると1行に入る文字数が減って改行が増えて読みにくいです。でも、このように文字サイズが変えられるので、自分が読みやすい文字に設定して読むことができます。
6インチのスマホなら読書できないことはありませんが、やはり1ページの文字数が少ないです。あと、スマホは読書だけでなく、ニュースを読んだり、音楽を聞いたり、電話にも使うので、読書専用にはなりません。私はiPad miniはほぼ読書専用に使ってます。それならkindle paperwhiteを買えばいいじゃないかと思われますが、iPad miniではカラーのキンドル本が読めます。

iPad miniは電子書籍を読むには最適なデバイスだと思います。
あと、こんなことができます。
わからない漢字が出てきたらそれを選択すると、自動的に辞書が立ち上がり意味を調べられます。これは漢字が苦手な私には重宝する機能です。
AppleはiPad miniを3年間更新していません。そのまま販売終了になるとの噂もあります。しかし、iPad miniの画面サイズは読書に最適なので、ぜひiPad miniは販売を続けて欲しいです。
2)読みたい本が電子書籍になっていない
確かにまだ全ての紙の本が電子書籍化されてはいません。ただし、最近新刊は紙の本と同時に電子書籍本が出ています。
以下は私の5年間の読書量です。
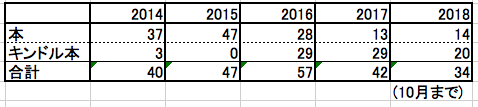
直近の3年間はキンドル本が紙の本を上まっています。2016年ごろから電子書籍化が一気に進みました。
では自分が読みたい本がキンドル本で出ているか、どうやって調べるかをお教えします。
(1) 本屋で読みたい本が見つかると、スマホのAmazon Shoppingアプリを立ち上げて、その欲しい本を検索する。

(2) 検索した本を選択する。

(3) 「形式・仕様 単行本」をクリックすると、Kindle版があれば、選択肢として出て
くるのでそれを選んでクリック。

(4) とりあえず「ほしい物リスト」に追加して、後日読みたい時に購入する。

もしキンドル本がない時は、(3)「形式・仕様 単行本」クリックしても選択肢が出てこないので、その時は紙の本を買ってます。ただし、少し待つとキンドル本が出てくることがあるので、とりあえず紙の本も欲しい物リストに入れておいて、時々、欲しい物リストをチェックして、キンドル本が出たらそっちを買います。
キンドル本のメリットは、単行本でも新書でも文庫本でも同じ文字サイズで読めることです。老眼には文庫本の文字サイズは判読不可能なレベルなので、本のサイズに関係なく同じ文字サイズで読めるのは本当にありがたいです。
3)雑誌はiPad Pro 12インチで文字を拡大して読む
私はドコモユーザなので、ドコモが月額 400円で提供しているdマガジンに加入しています。dマガジンは、私が定期購読していたほぼ全ての雑誌が読めます。そしてその電子雑誌を読むのに適しているのがiPad Pro 12インチです。
dマガジンの初期画面です。
提供されている雑誌から自分が定期購読したい雑誌を選ぶと、その最新号が出ると通知してくれます。
なぜiPad Pro 12インチかというと、画面サイズが雑誌紙面サイズとほぼ同じだからです。つまり老眼でなければ、そのままサラサラと流し読みができます。
以下が雑誌紙面を全表示したものです。
この画面サイズで、読みたい記事まで指でフリックしてサラサラと読み飛ばします。このままのサイズで読めれば、それに越したことはないのですが、いかんせん老眼にはこの文字サイズはキツイです。そこで画面を指でピンチして拡大して読みます。
この拡大サイズのままで、指で画面をスクロールすれば隠れた文章も読めます。
雑誌はこれでカバーしてます。これで本屋で雑誌を買うことはほぼなくなりました。
以上が私の老眼対策です。遠近両用メガネは目が疲れるので嫌いです。(使ってますが)デジタル書籍にすれば、見れる大きさまで文字を大きくして読めばいいので目が楽です。
では、では。
3年目のバイオマス発電所はさらに進化していた!!
2016/5/20(金)の1回目、2017/3/20(月)の2回目に続き、2018/10/23(火)3回目のバイオマス発電所ツアーにに参加してきた。前回から1年半が経ち、バイオマスエコシステムが順調に回り始めていた。
さて前回との変更点は:
1)バイオマス集積基地(第2工場)に屋根付き乾燥場が完成していた。

この屋根付き乾燥場ができたことによって、天候に左右されずに含水率が50%以下の燃料をバイオマス発電所に売ることができるようになった。以前は雨が降るとブルーシートを掛けて濡れるのを防いでいたが、それでは限度があった。バイオマス発電所は木質燃料の含水率が40%〜50%で5000円/t、それ以上の含水率なら減額、それ以下の含水率なら増額で買取る。よって売却する方としては、なるべく乾燥させて売却する方が得なのでわざわざこのような大きな乾燥場を建設したわけだ。
この集積基地には、以下の木質副産物が持ち込まれる。
1. 未利用材:山の木を伐採する際に、製品として使えない曲がった木、根本や木の
先端部分など、搬出されずに山に残置されたもの。
これらは主に真庭森林組合が行う枝打ちや間伐で出てくるもので森林組合が運営する集積場に集められて破砕されてから集積基地に持ち込まれる。


真庭森林組合で使われていた破砕機(チョッパー)
2. 端材(一般材):材料の型に沿って切り出した際に生じる余分な切れ端
3. 樹皮:樹木の表皮(木の皮)
これらは主に製材所から持ち込まれる。
実は、この未利用材と一般材(端材、樹皮)は区別されていてFIT買取価格にも差がある。
・未利用材:32円/kwh
・一般材: 24円/kwh
つまり未利用材は山を健全に保つ為に伐採された間伐材であるので、買取価格を高く設定しており、一般材は木材製品を加工する時に排出されるものなので、買取価格が低くなっている。今までは燃料となる木材の出自は関係なかったが、今はそこに差をつけて山の健全化を促す方向になっている。現在、未利用材と一般材の比率は50:50である。
ただし、発電所はFIT買取価格に差をつけているが、集積基地はどこから持ち込まれた木材でも一律5000円/tで買い取っている。
そして、その5000円から500円を山主に還元している。3年間で山主に1億円を還元できたそうだ。これによって山主に山を維持管理していこうというモチベーションを持ってもらうことができる。
実際、今年の夏の大雨で岡山県南部は甚大な被害を被ったが、真庭市では大きな土砂崩れは起きなかったそうだ。勿論、それがこのバイオマスサイクルで山が健全になった効果かどうかは検証できていないが、大きな被害が出なかったことは事実である。(でもかなり危険な状況ではあったようだが)
2)木質燃料の外販
前回の訪問時から集積基地に集まった木質燃料の外販は始まっていたが、現在、真庭バイオマス発電所には年間36,000トン提供しているが、さらに年間20,000トンを外販している。販売価格は真庭バイオマス発電所より若干安く卸しているらしいが、輸送料が掛かるので、外販先の発電所は真庭より高く買っているはずである。
真庭市は自前の発電所で使えきれない分を売っているので問題はないが、外販先は高い木質燃料を買っており、それで利益を出すのは大変だろう。
外販先は、鳥取、赤穂、奈良、三重にあるバイオマス発電所。足りない分は海外からも購入しているようだ。この状況はFIT買取価格が高い内は採算が合うが、FIT買取価格が下がったらすぐに赤字になってしまう。
真庭はバイオマス発電所で儲けることが目的ではなく、未利用材を有効利用して林業を健全に運営するエコシステムを構築することが目標である。よって現状の10,000kwh の発電所を拡大する計画はない。

3年目のバイオマス発電所の実績を推測してみる。今回は正確な数字が取れなかったので、一部推測で計算している。
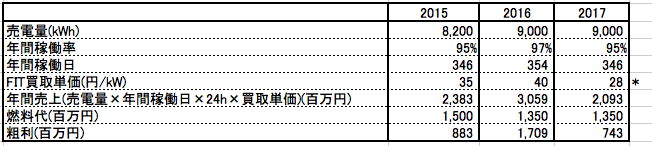
前年と大きく変化したのはFIT買取単価だが、これは上記の未利用材と一般材の買取価格を使って、それぞれ50:50で使われたと想定して出した平均値である。
ただし買取単価については、購入している新電力会社(PPS)との秘密保持契約で正確な数字は教えてもらえなかった。正直これ以上の単価で買い取ってもらっていると思う。
しかし、買取単価28円だとしても7.4億円の粗利が出るので、純利益でも黒字は出ている。
さらに売電している新電力会社の真庭バイオエネルギーは真庭市役所、多目的ホール及び市内の小学校への電力供給を中国電力の価格より安く販売して地域に還元している。電力の”地産地消”はさらに進んでいる。
4)CLTは停滞気味
前回訪問したCLT工場にも再度見学に行った。


CLTについてはこちらの記事を参照ください。
訪問したCLT工場は2016年3月に完成して2年半が経過している。
前回2017/3/20訪問時の生産量目標は:
2016年 4,000m3
2017年 12,000m3(予定)
2018年 30,000m3(目標)
だったが、今回は:
2016年 4,000m3
2017年 12,000m3
2018年 12,000m3(予定)
と停滞している。
停滞している理由としては、耐火基準をクリアするのに時間が掛かったのと、大規模建築物への採用がまだないからだ。平成28年4月の法改正で中層建築物に使用可能となったが、実際にCLTを使った目玉になる建築物が建っていない。耐火基準のクリアが間に合っていれば、新国立競技場に使用する案もあったのだが。
5)真庭市の人口
2018/10/1現在の真庭市の人口は45,839人である。2013年9月に訪問した時は確か5万人を切ったところだったので、5年で5,000人減少している。ただし、最近は移住者も増えてきて、2018/4/1時点では44,260なので、半年で1,500人増加している。
真庭市はこのバイオマス発電所で地名度を上げて人口減少に歯止めがかかりつつある。
やはり、地域の特徴を出して売り出すことが大事だと思う。
では、では。
macOS High SIerraへAPFSフォーマット変換しないでアップグレードした

実は明日macOS Mojave (ver. 10.14) がリリースされるのだが、その1日前にmacOS High Sierra (ver. 10.13.6) にアップグレードした。
なぜ、こんなギリギリまでアップグレードを待ったかと言うと、High Sierraにそのままアップグレードすると、ファイルフォーマットが自動的にAPFS (Apple File System)でディスクをフォーマットされてしまうからだ。
もちろん、APFSへ変更すればSSD (ソリッドステートドライブ)で保存しているデータは高速でコピペができるようになるメリットがあるが、如何せん新しいフォーマットにはトラブルが付き物で、High Sierraがアップデートされる度に評判を確認したが、最後の10.13.6が出ても評判がよくなかった。
一番の問題は、APFSはHigh Sierraからしかサポートされないので、過去のmacOSは認識できずAPFSフォーマットのディスクが読めない。
すると、あるブログにAPFSに変換せずにHFS+ (Mac OS拡張フォーマット)のままアップグレードする方法が書いてあったので、その方法でHigh Sierraにアップグレードした。
上記ブログにも書いてあるが、High Sierraのインストーラーをダウンロードした後、
ターミナルで下記のコマンドを入力して実行する。
/Applications/Install\ macOS\ High\ Sierra.app/Contents/Resources/startosinstall --converttoapfs NO
これでHFS+フォーマットのままmacOS High SIerraをインストールすることができた。
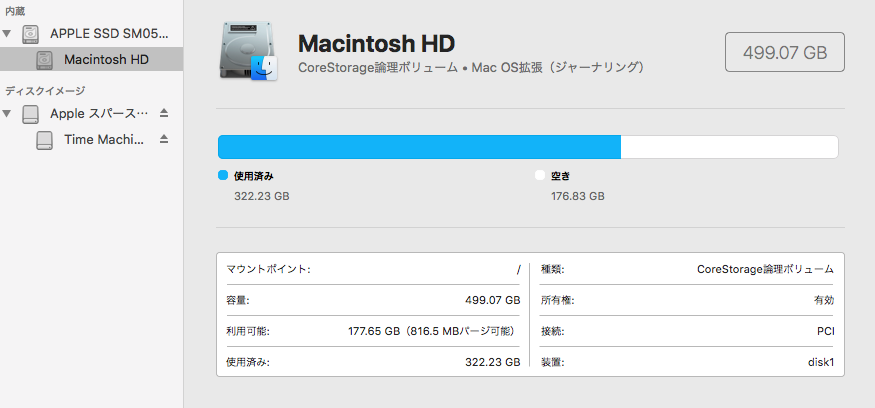
毎回macOSのアップグレードは慎重に行なっているが、今回は本当にギリギリになってしまった。
明日、最新のmacOS Mojaveがリリースされるが、目玉のダークモードはまだ他社アプリがサポートしていないので、すぐに手を出す必要はない。ただし、アップグレードをサボって2つバージョンを空けてしまうと変更についていけなくなるので、最低一つ前のバージョンまでアップグレードしておいた方がいい。
いい例がWindowsで、Windows 10にアップグレードし損なうと、Windows 7のサポートを打ち切られる状況になった。
まあ、こんな面倒な事を続けているとPCはもうすぐ使われなくなると思うが。
では、では。
DJI Mavic Air で撮影した360度球面写真をOculus Goで観る

DJI Mavic Airは最新の折りたたみ式のドローンだ。
今、このドローンで空撮を楽しんでいる。
このMavic Airには360度球面写真を撮影するカメラモードがある。
今回、このドローンで撮影した球面写真をoculus Go VRゴーグルで観る手順を
説明する。

まずMavic Airを球面モードに設定する方法は:
(1) ドローンを離陸できる状態で、メイン画面上の赤丸のアイコンをタップして撮影
モードを静止画に切り替える。
(2) カメラアイコンをタップして、"カメラモード"をタップする。
(3) パノラマを選ぶと、その下に"球面","180","垂直”,"水平"が出てくるので、"球面”を
選ぶ。
(4) 静止画ボタンに"球面”が表示されていればOK。
このモードでドローンを上空に上げて上のボタンをタップすると、ドローンが自動で
25枚の写真を撮影してそれをつなぎ合わせて球面写真を作成する。
実はこのつなぎ合わせの作業はドローンの中で行われる。
次にドローンのSDカードに保存されている球面写真をiPhoneにダウンロードする。
(1) 右下の赤丸の中のアイコンをタップすると、SDカードに保存された写真・動画の
一覧が表示される。

(2) 左下に球面マークが付いた写真が球面写真で、これを選んでiPhoneにダウンロード
する。

ダウンロードされた写真は:
(1) DJI GO4アプリのスタート画面下段にある赤丸の編集ボタンをタップして、
(2) 左下に”球面"マークが付いた写真が球面写真を選ぶと、
(3) 球面写真が表示される。
DJI GO4アプリの中では、この球面写真を指でなぞってグリグリ動かすことも可能。
問題は、この写真(フォマットはjpeg)をそのままFacebookに投稿してもフラットな
写真としか投稿されない。ここでもう一手間が必要になる。
(1) まずiPhoneのSafariを立ち上げて"360facebook.com"を検索すると、一番上段に
"NadirPatch.com"が出てくるので、これをクリックして立ち上げる。
(2) NadirPatch.comを立ち上げて、真ん中の枠をクリックする。
(3) ポップアップメニューの”フォトライブラリ"を選ぶ。
(4) カメラロールを選んで、
(5) カメラロールの中から球面写真を選んでクリックする。
(6) これでFacebookで球面表示されるフォーマットに変換されたので、下段の保存
アイコンをクリックして、
(7) "画像を保存"をクリックする。ここで直接Facebookにも投稿できるが、その手順
だと球面表示にならないので注意。
(8) 次にiPhoneのFacebookアプリを立ち上げて、"写真”をクリック。
(9) カメラロールに球面写真マークが入った写真があるので、それを選ぶ。
(10) 説明を追加して”シェア”をクリック。
(11) これでFacebookに球面写真が投稿された。
これでスマホでもパソコンでもFacebookを立ち上げて球面写真をグリグリ動かして
観ることができる。でもこれだけでは面白くないので、oculus Go VRゴーグルで
360度見渡せるようにしたい。
これからはoculus Goのセットアップは完了しているとして話を進める。
知っている方も多いと思うが、oculusはFacebookに買収されてFacebookの子会社で
ある。よって、oculus Goをセットアップする時Facebookアカウントを登録する。
すると、oculus Goの中にある"Facebook360"というアプリに自分のアカウントが
リンクされてFacebookに投稿した自分の動画と静止画が自動的に観れるようになって
いる。
(1) 一番左にある"facebook 360"アプリをクリック。

(2) 左のメニューの一番下に"My Photos"をクリックすると、先ほど投稿した360度
球面写真が掲載されているので、それを選んでクリック。

(3) 桃畑の上空で撮影した360度球面写真を空中に浮いたように観ることができる。

かなり手数がかかるが、無料のアプリでドローンでインプットした360度球面写真を
VRゴーグルでアウトプットすることができた。
今までVRゴーグルのキラーアプリが無いと思っていたが、自分が撮影した動画と写真を
360度で観ることができれば、VRゴーグルは買ってもいいガジェットだと思った。
まだまだハードルは高いがチャレンジしてほしい。
では、では。
ワイヤレス・イヤフォンEARIN M-2を比較して見た
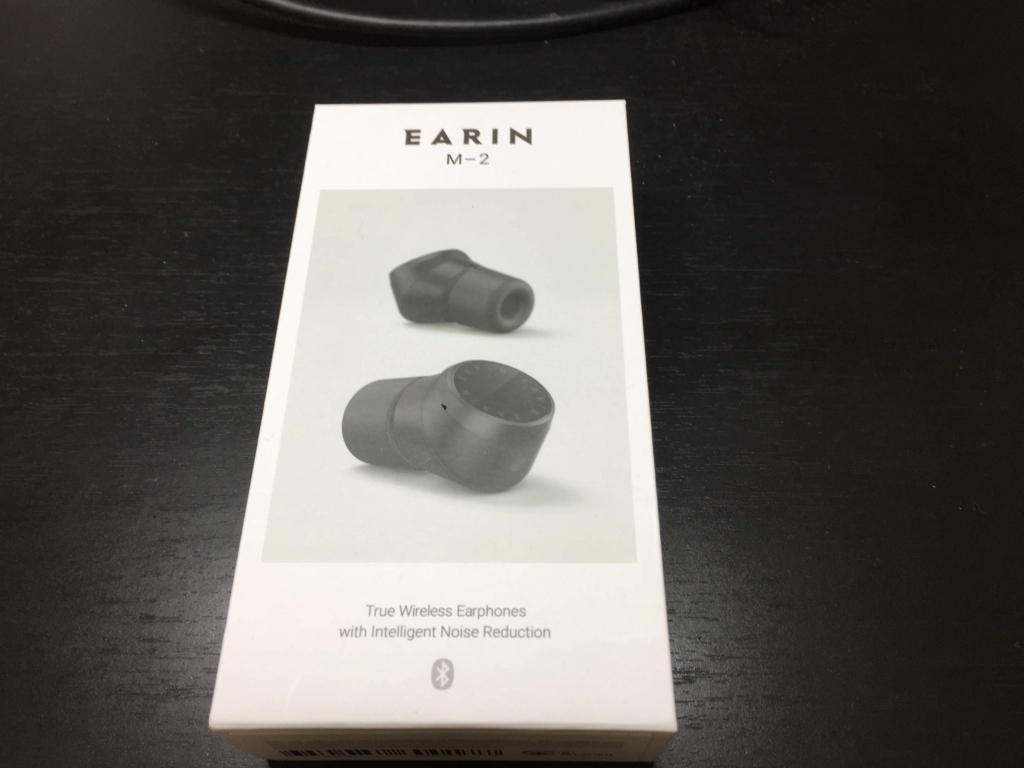
本当は白のEARIN M-2を注文していたが、ずっと発売延期で待ちきれず、やっと発売された黒のEARIN M-2を買ってしまった。

同梱物は、充電器の中に入ったM-2、充電ケーブル(M-2側はマイクロUSB)、予備のイヤーピースだ。このコルクケースには磁石が入っていて、ぴったり閉まる。


充電ケースを引っ張るとM-2が2個収納されている。左右の区別はなく、耳に入れたら自動的に左右の耳を判別してくれる。平の丸い面をタップして動作指示を出す。1タップで音楽の再生、停止ができる。
M-2からはハンズフリー通話をサポートしているので、スマホに電話がかかってくるとM-2を付けたまま通話ができる。
このEARIN M-2と前機種のEARIN M-1, SONY WF1000Xと比較してみた。

1 EARIN M-2とWF1000Xの比較

(左がSONY WF1000X、右がEARIN M-2)
ー充電ケースはWF1000Xの方が大きいが、横に置けば安定している。M-2のケースは
円筒でテーブルに置くと転がって不安定。
ー10ヶ月ほどWF1000Xを使ってきたが、気になったのは”大きさ”。
WF1000Xは、かなり耳から出っ張り目立つ。その点、M-2はイヤフォン自体が小さ
く、耳に押し込むと耳栓のようにほとんど目立たない。
ー WF1000Xは音飛びがかなり頻繁に起きる。左のイヤフォンから右のイヤフォンに
送信しているようで、右側の音飛びがひどい。
M-2は、補聴器の通信方式を採用して音飛びを極力少なくした。
ーWF1000Xは再生時間が実質2時間しかない。(カタログでは最大3時間)10ヶ月
使ってきたが、自分はカフェで2時間以上読書するので、これには困った。一度
ソニーショップで交換可能か聞いたが無理と言われたので、そのまま使っていた。
M-2は3時間持つので問題ない。M-2の方が小さいのに再生時間が長いのは省電力が
できている証拠だ。ソニーも頑張らないと勝てないぞ。
2 EARIN M-1とM-2の比較

(左がM-1(既に販売終了)、右がM-2)
ーM-1からM-2への改善点は:
1)新通信方式の採用で音飛びがほぼ無くなった。
2)外部の音を拾うマイクを備えていて、音楽を流していない時はイヤーピースを付
けたまま、外部音が聞こえる。
3)ハンズフルリー通話がサポートされたので、スマホにかかってきた電話が取れ
る。
ー唯一の改善点は円筒形の充電ケースはテーブルの上で転がるので、ストッパーを付け
て欲しかった。
10ヶ月使ったSONY WF1000Xに不満が出てきていたので、M-2はすこぶる快適である。オススメする。
では、では。