クラウドサービスをまとめるMultCloudは超便利!
久々のブログ更新です。
今日は、複数のクラウドサービスをまとめて管理するMultCloudについて書きます。
今、クラウドサービスは戦国時代を迎えています。
昔のクラウドサービスは、無料版の容量が1GBぐらいしかなく、これでは使い物にならないので、渋々有料版にアップグレードして年間4000円を支払っている人もいました。
しかし、今はGoogle、Microsoftが15GBの無料クラウドサービスを提供していて、全ての無料版を足せば50GB程度のクラウドサービスが使えるようになりました。
私が使っているクラウドサービスは(全て無料版です。)、
1)Dropbox : 2GB
2)Google Drive : 15GB
3)OneDrive (Microsoft): 15GB
合計:37GB(無料版)
全ての写真や音楽をクラウドにアップしているツワモノには、40GBでは足りないでしょうけど、普通に使っている人には十分です。
しかし、其々のクラウドサービスには癖があります。iCloudはAppleのアプリデータしか置けません。その他3つのクラウドサービスはどのタイプのファイルも置けるので使い易いです。その中でもDropboxはいろいろなサービスと連携しているので、ここにファイルを置くと便利です。ただし、無料版は2GBしかないので、PDFファイルとかを置くとすぐにいっぱいになります。
そこで退避場所として、すぐに使わないファイルはGoogle Driveに置いておいて、必要な時にDropboxに移動する、という手が使えます。
問題は、これをマニュアルでやると結構大変なんです。
Dropboxを開く-> ファイルをローカルに移動->Google Driveを開く-> ファイルをGoogle Driveに移動-> Dropboxからファイルを削除
これを毎回やるのは現実的ではないですね。
そこで今日紹介するMultCloudを使うと、1つのクラウドサービス内でのファイル移動として扱えます。
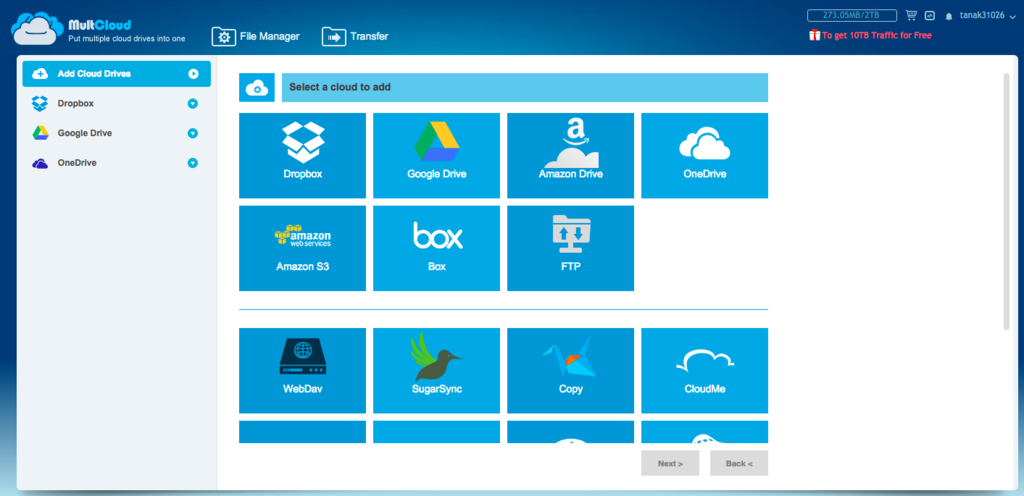
MultCloud自体もウェブサービスなので、アプリをインストールする必要はありません。"www.multcloud.com"にアクセスしてください。
まずMultCloudにアカウントを作成します。
すると上記の画面になり、MultCloudに追加できるクラウドサービスが出てきます。
メジャーなサービスとして:Dropbox, Google Drive, Amazon Drive, OneDrive, Amazon S3, Boxが追加できます。iCloudはまだサポートされていません。
クラウドサービスを追加するには、追加画面から利用しているクラウドサービスとログイン情報を入力すれば、クラウドにアクセスしてファイルのやり取りができるようになります。
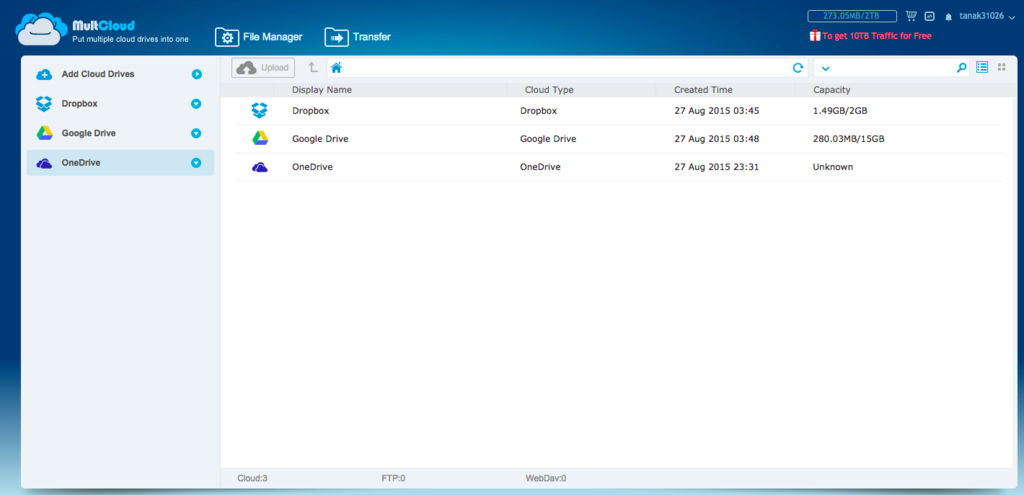
上記がDropbox, Google Drive, OneDriveを登録した画面です。
Capcityの欄には総容量と使用している容量が表示されています。
なぜかOneDriveはUnkownになってます。
次にファイルの移動手順について書きます。
1)Dropboxを選んでフォルダーを開くと保管されているファイル名が表示されます。
2)ファイルを選んで、右クリックをすると:
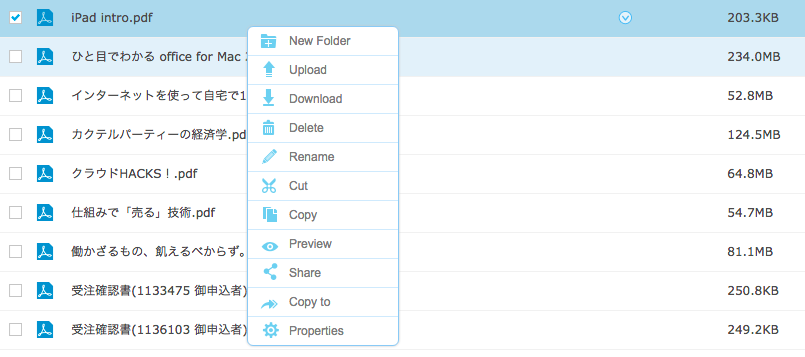
上記のポップアップメニューが出てきます。ファイルの移動は"Copy to"を選びます。
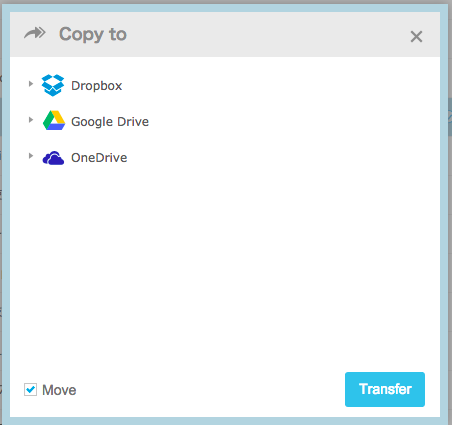
3)"Copy to"の画面で移動したいクラウドを選びます。
4)左下の”Move"にチェックを入れます。これをすると、ファイルをコピーした後に元のクラウドにあるファイルを自動で削除してくれます。
5)"Transfer"ボタンをクリックするだけで、DropboxからGoogle Driveにファイルを移動してくれます。
これで無料版のクラウドサービスを”まとめて”使い倒すことができます。
全てのデータをクラウドにアップする気はないですが、もっとクラウドを使い倒すべく、日々勉強していくつもりです。
"Let's use up, Cloud!"
では、では。