1Password:究極のパスワード管理ソフト(3)
今日はOSXとiOS間での1Passwordの同期について書きます。
1Passwordの一番の売りがOSX, iOS, Windows, Androidに対応していて、それらの間で記録したパスワード情報を同期できることです。
OSXとWIndows, Android間での同期はDropbox経由で行います。
私はIPhoneユーザなのでiCloud経由での同期について説明します。
まず、1Passwordのメニューにある”環境設定”を選びます。
その中の”同期”を選ぶと下記が表示されます。

ここで"iCloud"を選びます。選択の中に"Dropbox"もあるので、Windows, Androidと同期する場合は、こちらを選びます。
これでMac側の設定は終了です。
次にiPhoneに1Passwordアプリをダウンロードします。私はiTunesのApp Storeからダウンロードしました。
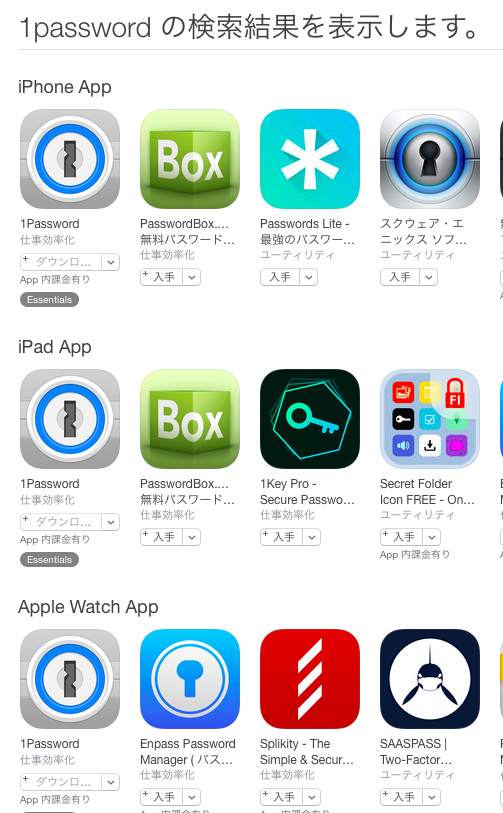
1Passwordアプリ自体は無料ですが、Proにアップグレードするには1200円掛かります。
ただし普通はProにアップグレードする必要はなく、Apple Watchと同期したい場合はProへのアップグレードが必要です。
iPhoneへインストールすると、"iCloudと同期しますか?”と聞かれるので、それに”はい”と答えると自動的に同期してくれます。
iPhoneの”設定”->"iCloud"を確認すると"1Password"がONになっています。
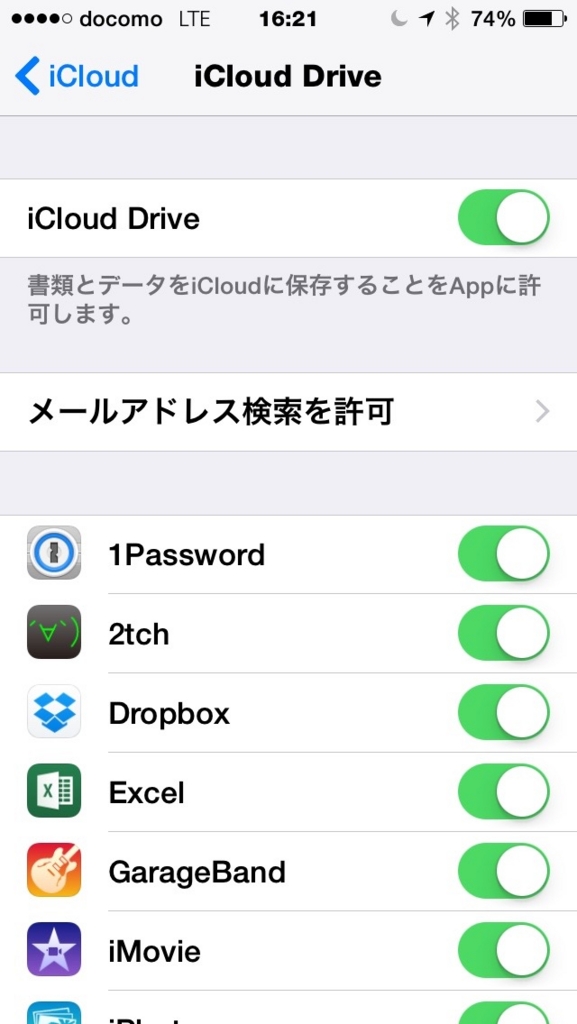
これでiPhoneのChromeアプリからMacと同様に1Passwordからのパスワードの自動入力でサイトに入れます。
Macでセキュリティ強化されたパスワードに変更していますので、iPhoneからのウェブサイトへのアクセスもセキュリティは十分です。
今までは、iPhoneからはパスワード入力が面倒だったので、決まったサイトにしかアクセスしませんでしたが、今後はMacと同じサイトに簡単にアクセスできます。
最後にiPhoneで一番便利な機能を説明します。
iPhoneでも1Passwordアプリを立ち上げるには、マスターパスワードの入力が必要です。私だと26桁のパスワードを入力するのは億劫です。
でも、iPhoneにはTouch IDと連携して、マスターパスワードの入力を自動化できるんです。
設定は簡単。
1PasswordのセキュリティでTouch IDをONにするだけです。

後は、1Passwordを立ち上げると下記の画面が出るので、ボタンに親指をタッチするだけでアプリが起動します。超便利!

今後、Touch IDはMacBookにも採用されるんじゃないでしょうか。
最後に1Passwordを使うことにした理由として、iCluodにパスワード情報が保管されていることです。
マシンの故障、災害等、今使っているマシンが使えなくなっても、新しいマシンにこのパスワード情報を共有して使えるようになります。
Mac版は有料ですが、セキュリティ強化と災害対策として導入してもよいのではないでしょうか。
では、では。