AppleはiPhone6sとAppleTVで任天堂をつぶす?
今日、Appleの新製品発表会が開催されました。
発表会の内容はすぐにストリーミングビデオでAppleのウェブサイトにアップされたので、2時間かけてじっくり観ました。
発表されたのは:
1)Apple watchの新しいカラー(ローズゴールド)とエルメスのバンド
2)iPad Pro
3)AppleTV
4)iPhone6s & 6sPlus
Appleは重要な製品を最後に発表する(いわゆるOne more thingで発表されるもの)暗黙の了解があります。
このルールに則ると、やはりiPhone6sが一番で、AppleTVが2番目になります。
なぜ、この2製品がトップ2なのか?
それは、この2製品が任天堂の息の根を止めるものになるからです。
Appleは革新的な製品を出す会社と思われがちですが、実は他者が出した製品をブラッシュアップして、使い勝手のいい製品に仕上げるのが得意な会社です。
今回、iPhone6sの搭載した"3D touch"で、携帯ゲーム機に必須のコントロールボタンを擬似的に搭載することができるようになりました。今までは、押した感覚が指に戻ってこないので、押したか、押してないのかがわかりませんでした。これで、任天堂が一番売った携帯ゲーム機であったNintendo DSに匹敵する”ゲーム機”をAppleが全世界で売りまくることになります。
次に新AppleTVは、任天堂が一番売ったWiiを真似た据え置きゲーム機に仕上がってます。新しいAppleTVは、
1)新設されたAppleTV用のApp Storeからゲームアプリが購入できるようになった。
2)新しいリモコンにジャイロが搭載されていて、Wiiのコントローラーのような使い方ができる。
こちらはまだまだ荒削りなので、すぐにゲーム機として人気が出ることはないでしょうが、ターゲットユーザは任天堂と同じTVの前に集うファミリーであり、任天堂が取り逃がしてしまったWiiユーザを取りに来ているのは明白です。
必ずAppleTVの機能をブラッシュアップして、ゲーム機として仕上げてくるでしょう。
結局任天堂は、Nintendo DSとWiiを超える次機種を提供できませんでした。3DSとWiiUは新しいワクワク感を提供できず、任天堂が停滞している間に、AppleはキチンとDSとWiiの成功要因を取り込んで、新しいゲーム機を開発したのです。
これはWalkmanを研究してiPodを開発したのと同じ手法です。
これで任天堂は来年発表する新しいゲーム機"NX"の成功ハードルがめちゃくちゃ高くなりました。これに失敗すれば、任天堂の生き残る道は、ゲームソフト専業になるか、(かつてセガがゲームハードから撤退したように)又はゲームから足を洗って、まったく新しいエンターテイメントを作り出すかしかないと思います。
でも、任天堂は昔トランプを売っていた会社だって今の若い人は知っているんでしょうか?そこから今のゲーム産業を作り出したのです。もう一度、そこにチャレンジして欲しいです。キャッシュは十分にあるんだし。
"Apple killed walkman, next killed BlockBusters, and now kills Nintendo."
では、では。
クラウドサービスをまとめるMultCloudは超便利!
久々のブログ更新です。
今日は、複数のクラウドサービスをまとめて管理するMultCloudについて書きます。
今、クラウドサービスは戦国時代を迎えています。
昔のクラウドサービスは、無料版の容量が1GBぐらいしかなく、これでは使い物にならないので、渋々有料版にアップグレードして年間4000円を支払っている人もいました。
しかし、今はGoogle、Microsoftが15GBの無料クラウドサービスを提供していて、全ての無料版を足せば50GB程度のクラウドサービスが使えるようになりました。
私が使っているクラウドサービスは(全て無料版です。)、
1)Dropbox : 2GB
2)Google Drive : 15GB
3)OneDrive (Microsoft): 15GB
合計:37GB(無料版)
全ての写真や音楽をクラウドにアップしているツワモノには、40GBでは足りないでしょうけど、普通に使っている人には十分です。
しかし、其々のクラウドサービスには癖があります。iCloudはAppleのアプリデータしか置けません。その他3つのクラウドサービスはどのタイプのファイルも置けるので使い易いです。その中でもDropboxはいろいろなサービスと連携しているので、ここにファイルを置くと便利です。ただし、無料版は2GBしかないので、PDFファイルとかを置くとすぐにいっぱいになります。
そこで退避場所として、すぐに使わないファイルはGoogle Driveに置いておいて、必要な時にDropboxに移動する、という手が使えます。
問題は、これをマニュアルでやると結構大変なんです。
Dropboxを開く-> ファイルをローカルに移動->Google Driveを開く-> ファイルをGoogle Driveに移動-> Dropboxからファイルを削除
これを毎回やるのは現実的ではないですね。
そこで今日紹介するMultCloudを使うと、1つのクラウドサービス内でのファイル移動として扱えます。
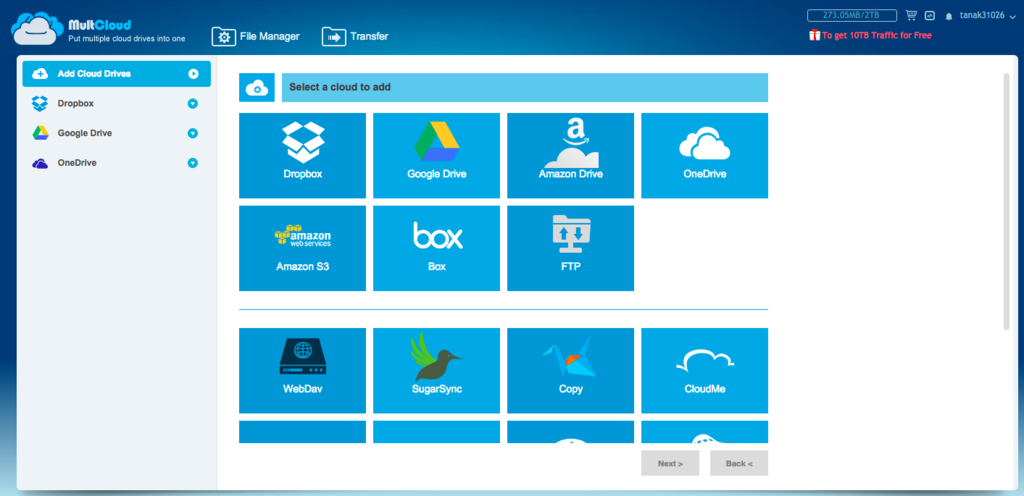
MultCloud自体もウェブサービスなので、アプリをインストールする必要はありません。"www.multcloud.com"にアクセスしてください。
まずMultCloudにアカウントを作成します。
すると上記の画面になり、MultCloudに追加できるクラウドサービスが出てきます。
メジャーなサービスとして:Dropbox, Google Drive, Amazon Drive, OneDrive, Amazon S3, Boxが追加できます。iCloudはまだサポートされていません。
クラウドサービスを追加するには、追加画面から利用しているクラウドサービスとログイン情報を入力すれば、クラウドにアクセスしてファイルのやり取りができるようになります。
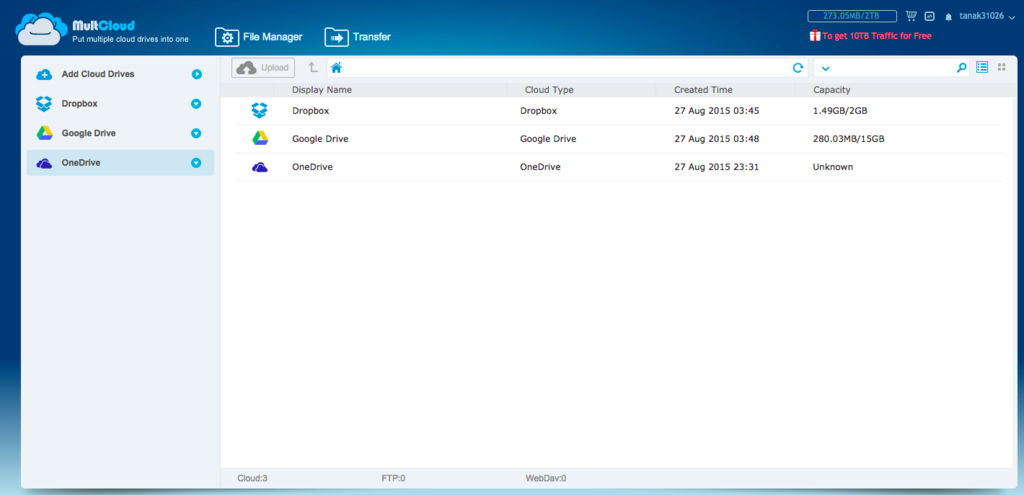
上記がDropbox, Google Drive, OneDriveを登録した画面です。
Capcityの欄には総容量と使用している容量が表示されています。
なぜかOneDriveはUnkownになってます。
次にファイルの移動手順について書きます。
1)Dropboxを選んでフォルダーを開くと保管されているファイル名が表示されます。
2)ファイルを選んで、右クリックをすると:
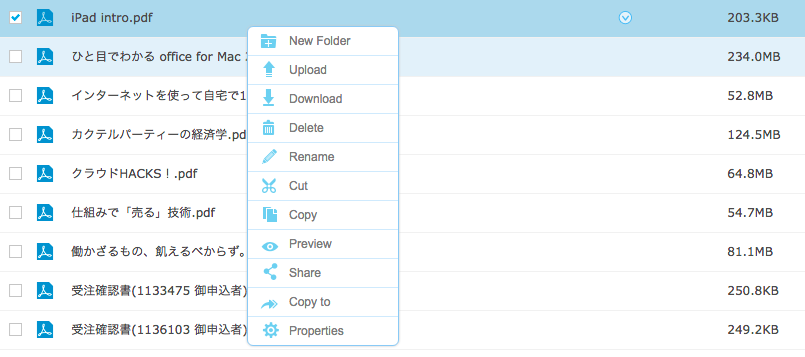
上記のポップアップメニューが出てきます。ファイルの移動は"Copy to"を選びます。
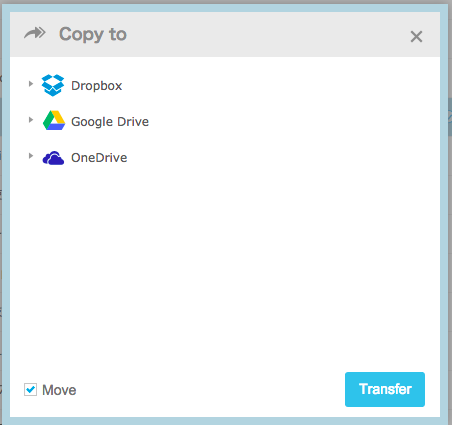
3)"Copy to"の画面で移動したいクラウドを選びます。
4)左下の”Move"にチェックを入れます。これをすると、ファイルをコピーした後に元のクラウドにあるファイルを自動で削除してくれます。
5)"Transfer"ボタンをクリックするだけで、DropboxからGoogle Driveにファイルを移動してくれます。
これで無料版のクラウドサービスを”まとめて”使い倒すことができます。
全てのデータをクラウドにアップする気はないですが、もっとクラウドを使い倒すべく、日々勉強していくつもりです。
"Let's use up, Cloud!"
では、では。
1Password:究極のパスワード管理ソフト(3)
今日はOSXとiOS間での1Passwordの同期について書きます。
1Passwordの一番の売りがOSX, iOS, Windows, Androidに対応していて、それらの間で記録したパスワード情報を同期できることです。
OSXとWIndows, Android間での同期はDropbox経由で行います。
私はIPhoneユーザなのでiCloud経由での同期について説明します。
まず、1Passwordのメニューにある”環境設定”を選びます。
その中の”同期”を選ぶと下記が表示されます。

ここで"iCloud"を選びます。選択の中に"Dropbox"もあるので、Windows, Androidと同期する場合は、こちらを選びます。
これでMac側の設定は終了です。
次にiPhoneに1Passwordアプリをダウンロードします。私はiTunesのApp Storeからダウンロードしました。
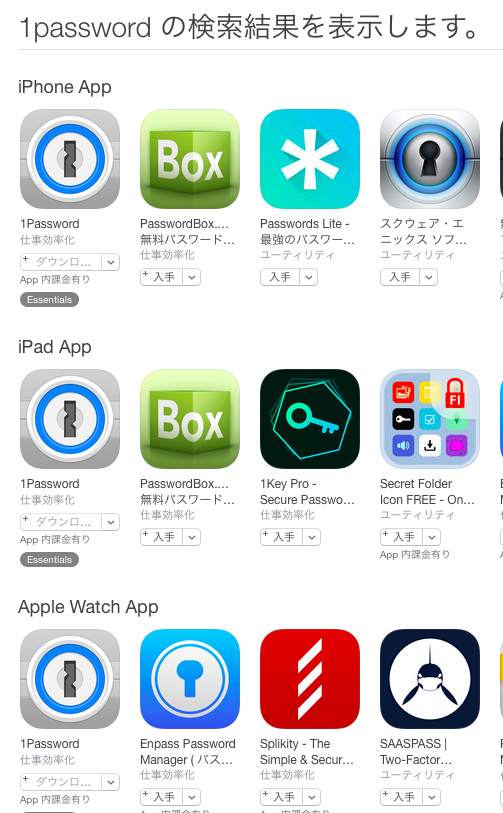
1Passwordアプリ自体は無料ですが、Proにアップグレードするには1200円掛かります。
ただし普通はProにアップグレードする必要はなく、Apple Watchと同期したい場合はProへのアップグレードが必要です。
iPhoneへインストールすると、"iCloudと同期しますか?”と聞かれるので、それに”はい”と答えると自動的に同期してくれます。
iPhoneの”設定”->"iCloud"を確認すると"1Password"がONになっています。
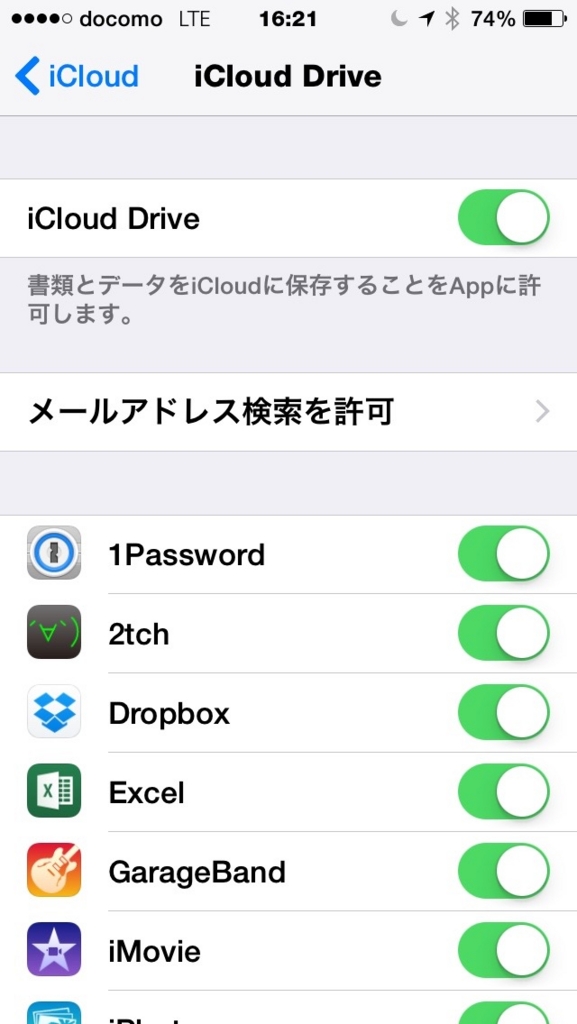
これでiPhoneのChromeアプリからMacと同様に1Passwordからのパスワードの自動入力でサイトに入れます。
Macでセキュリティ強化されたパスワードに変更していますので、iPhoneからのウェブサイトへのアクセスもセキュリティは十分です。
今までは、iPhoneからはパスワード入力が面倒だったので、決まったサイトにしかアクセスしませんでしたが、今後はMacと同じサイトに簡単にアクセスできます。
最後にiPhoneで一番便利な機能を説明します。
iPhoneでも1Passwordアプリを立ち上げるには、マスターパスワードの入力が必要です。私だと26桁のパスワードを入力するのは億劫です。
でも、iPhoneにはTouch IDと連携して、マスターパスワードの入力を自動化できるんです。
設定は簡単。
1PasswordのセキュリティでTouch IDをONにするだけです。

後は、1Passwordを立ち上げると下記の画面が出るので、ボタンに親指をタッチするだけでアプリが起動します。超便利!

今後、Touch IDはMacBookにも採用されるんじゃないでしょうか。
最後に1Passwordを使うことにした理由として、iCluodにパスワード情報が保管されていることです。
マシンの故障、災害等、今使っているマシンが使えなくなっても、新しいマシンにこのパスワード情報を共有して使えるようになります。
Mac版は有料ですが、セキュリティ強化と災害対策として導入してもよいのではないでしょうか。
では、では。
1Password:究極のパスワード管理ソフト(2)
今回は、1Passwordの使用感を書きます。
コンセプトは、「あなたが覚えるのは、マスターパスワード1つだけ」
このマスターパスワードには文章を入力することを勧めています。
例えば、”今日はよいてんきです”をローマ字表記にして"KYOWAYOITENKIDESU"
という17桁のパスワードにします。日本語をローマ字にすれば、特に海外からのハッキングには強いですね。
私は26桁のマスターパスワードを設定していますが、文章なので覚えやすいです。
入力画面:
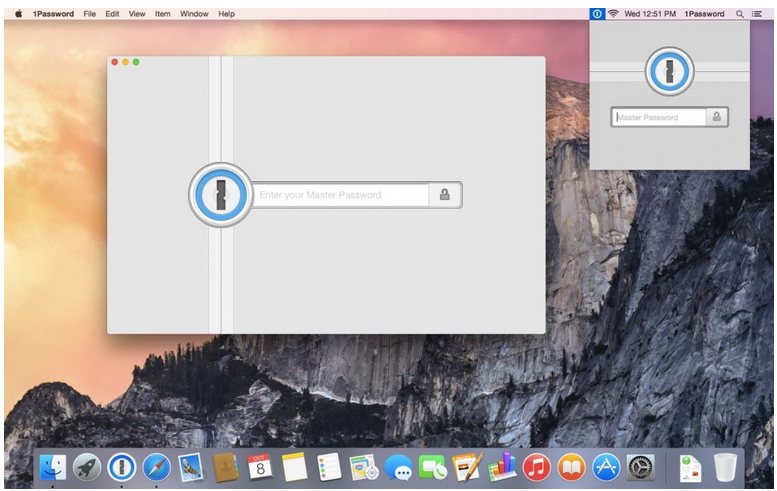
右上の入力画面はメニューバーから起動できる1Password miniです。
まず、各ブラウザに対応したブラウザ拡張機能をインストールすると、後はウェブサイトにログインする度に”このパスワードをセーブしますか?”と聞かれるので、”セーブ”を選ぶと自動でログインIDとパスワードを記録します。
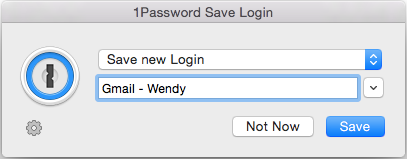
ユーザガイドからコピべしたので上記は英語表記ですが、実際は日本語表記です。
逆に言うと、アプリは日本語化されていますがユーザガイドは英語のままです。
さて、記録されたログインIDとパスワードは下記のように表示されます。
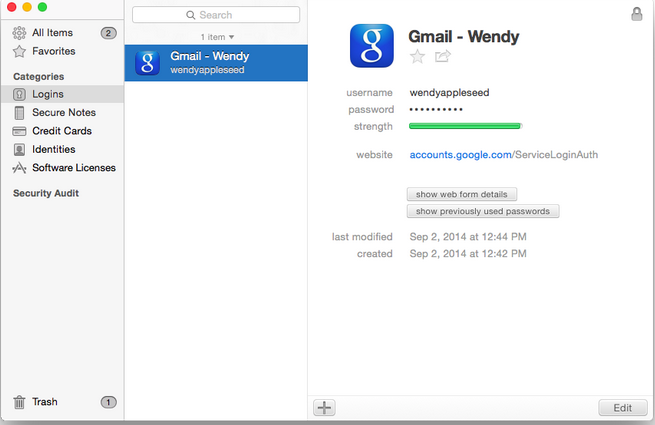
上記の画面は、カテゴリのログインフォルダーにGmailのログイン情報が記録されていることを表示しています。
一度記録すると、次回からはメニューバーにある1Password miniから"Gmail"を選ぶと自動的にパスワード入力画面が立ち上がり、IDとパスワードを自動入力して画面を開いてくれます。
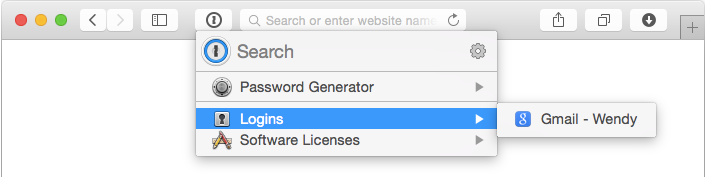
さて、これでも十分便利なんですが、このソフトの一番の売りは、セキュリティ強化したパスワードを使用することでハッキングを防止することです。
今まで使っていたパスワードを20桁のセキュリティ強化されたパスワードに置き換えます。でも、あなたはそれを覚える必要がないんです。これがこのソフトの全てです。
1Passwardにあるパスワードジェネレーターを使って、各サイトが設定できる最高の桁数のパスワードを生成して既存のパスワードと置き換えます。
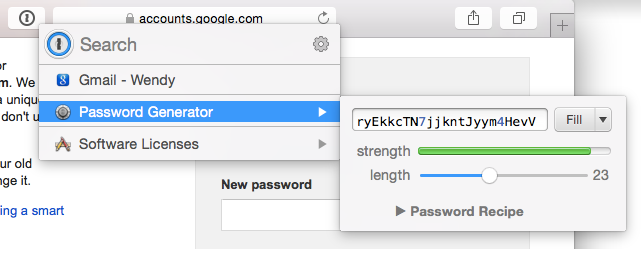
上記画面で生成されたパスワードの右横にある"Fill"(日本語では”入力”)をクリックするとパスワード変更画面の”新規パスワード”と”パスワードの再入力”に自動的にニュ力されてパスワードが更新されます。
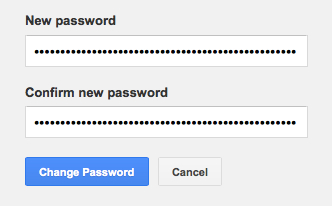
ここでパスワードの変更をクリックすると、自動的に下記のポップアップ画面が表示されて、1Passwordに記録されたパスワードを更新するか聞いてきますので、ここで”更新”をクリックするとパスワードが更新されるので、次回からは1Passwordからログインすればセキュリティ強化されたパスワードで各サイトにログインできます。
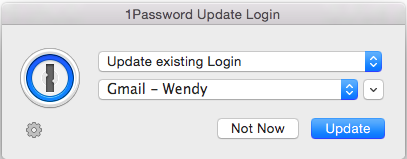
登録作業は少し面倒ですが、一度登録すれば後は効率よくウェブサイトのログインできます。
一つのパスワードを複数のウェブサイトのログインに使い廻ししていると、一つのサイトでパスワードがハッキングされると、芋づるで他のサイトもハッキングされてしまします。特に金融機関のサイトはハッキングされると甚大な被害に会いかねません。
企業や年金機構でもずさんなパスワード管理で情報漏洩が起きています。
個人も他人事ではないと思います。
一度、個人のセキュリティ対策を考えてみてもよいかも。
次回は、iOSでの1Password共有を書きます。これが又すごく便利なんです。
では、では。
1Password:究極のパスワード管理ソフト(1)
久々の投稿です。夏枯れですね。
実は今回のブログネタの1Passwordをインストールして、使い勝手を確認するのに時間がかかっていました。
さて、Mac上でのパスワード管理については以前より悩んでいました。
ご多忙に漏れず、今まではポストイットにログイン時のIDとパスワードを書いて見えるところに貼ってました。
しかし、ウェブサイトのパスワード管理も厳しくなってきており、一つのパスワードを使い廻ししているのも、漏洩リスクが高くなってきています。
と言って、20桁の記号入りのパスワードを頭で覚えるのは、(私には)不可能です。
そこでパスワード管理ソフトを導入しようと思い、いくつかのソフトを検討しました。
候補は:
1)キーチェーン(Mac標準ソフト)
2)1Password
です。
それぞれのメリット、デメリットは:
1)キーチェーン
メリット: 無料(標準ソフトなので)
デメリット:Appleの製品内でしか共有できない
2)1Password
メリット:OSX, iOS, Windows, Andrid間でパスワードを共有可能
ブラウザも、Chrome, Safari, Firefoxに対応
デメリット:有料(App Storeで6000円)
6000円は高いな、と思いましたが、Chromeを使っているので1Passwordに決めました。
1Passwordの購入方法は2つあります。
1)App Storeから購入
2)開発元のAgileBitsサイトから無料試用版をダウロードしてから購入
まずはお試し版を試してからと思うのが普通ですが、ここで注意が必要なのは、App Storeから購入しないと、簡単にiCloud経由でiOSの1Passwordとデータ共有できないことです。一度パスワードを登録したら、どちらにしろ有料版にアップグレードすることになるので、ここはApp Storeから有料で購入をお勧めします。
インストール後の使用感については次回に書きます。
では、では。
OSのアップグレードは慎重に
昨日、やっと自分のMacBook AirをYosemite 10.10.04にアップグレードしました。
今のところ問題はなさそうです。
しかし、2ヶ月後には次期バージョンEl Capitan 10.11がリリースされるのに、結局Yosemiteにアップグレードするまでに10ヶ月待ったのは不具合が直らなかったからです。
ずっと、App Storeのカスタマーレビューを見ていたのですが、まあ、ひどい書き込みばかりで、10.10.03が出ても評価1が圧倒的に多く、アップグレードしませんでした。新機能で使いたいのもありませんでしたし。10.10.03からiPhotoが”写真”に切り替わりましたが、評判もイマイチだったのもアップグレードが遅れた要因ですね。
やっと10.10.04になって評価5と評価1の数が18で同数になって、一番気になっていたWiFi接続が切れるバグも解消したようなので、思い切ってYosemiteにしました。
本当は、YosemiteのアップグレードをスキップしてEl Capitanにアップグレードしようか迷ったんですが、El Captanが安定しているかは実際リリースしてみないとわからないので、安定したYosemiteにしてEl Capitanはリリースされてから評価を見てからインストールする時期を決めることにしました。
さて、本日Windows10が正式リリースされました。
私はMacにVMware Fusionを入れて、Windows7を仮想化して使っています。
そのWindows7のタスクバーに”Windows10を入手する”ボタンが追加されていました。
もちろん正式版のWindows7をインストールしているので、無償でアップグレード可能ですが、Yosemiteと同様にWindows10の評価を確認してからになりますね。
あと、実はサポートが切れたMicrosoft Money 2000を未だに使っているんですが、Windows7で辛うじて動いていますが、Windows10で動く保証がないので、自分はWindows10は仮想化して別OSとして立ち上げるつもりです。その場合、有償でWindows10を購入しないといけないですけど。
”OSのアップグレードは慎重に”
お気をつけて。
では、では。
飛行機が落ちるリスク
昨日、調布市富士見町に軽小型飛行機が墜落した。
墜落した場所は、自宅から真南に5キロの地点だった。
住宅に突っ込んで炎上。亡くなられたのは、飛行機に乗っていた2人と家にいた1人だった。
映画では飛行機がビルに突っ込むシーンはよくあるが、実際にそれが現実になったら、どうすればいいのか?どうしようもない。
飛行場の近くに住むリスクを考慮していなかったと言えばそれまでだが、そんなことまで考慮して家を買う人は一握り(お金に余裕があり買う家を選べる人)だろう。
30年前に日航ジャンボ機が墜落して530名が亡くなった。
先日TVで、墜落したジャンボ機機長の娘さんが、父の意思を継いでJALのCAになられていたのを報道していた。飛行機の安全を常に忘れずに伝えるためだと言う。
飛行機に絶対乗らない人を知っているが、それはリスク回避という意味では正しい行動だと思う。
”人は便利と引き換えにリスクを負って飛行機に乗る。リターンに見合うリスクかを見極めることができるか?”
では、では。