バスタ新宿を使ってみた!
先週の金曜日、10年ぶりに羽田空港から岡山まで国内線を使った際に、新しくできた”バスタ新宿”からリムジンバスで羽田空港へ行ってみた。

新宿を経由して羽田空港を行く人限定の情報になるが、新宿から羽田空港第2ターミナルまで25分で行けるようになった。今まで品川から京急、浜松町からモノレールで行くと、乗り換えを入れると1時間弱かかっていたことを考えると大幅な時短になる。
では、JR中央線からの乗り換え手順を示す。
1)まず東京駅行きの中央線なら1号車に乗って新宿に駅に着いたら、そのままプラットフォームの一番端の出口に向かう。

2)新南改札口のエスカレータに乗る。新南改札は甲州街道を越えて新宿バスタのビルの下にあるので、雨の日でも濡れずに行ける。


3)新南改札を出てすぐ左に空港バス乗り場(4F)に直通のエスカレーターがある。
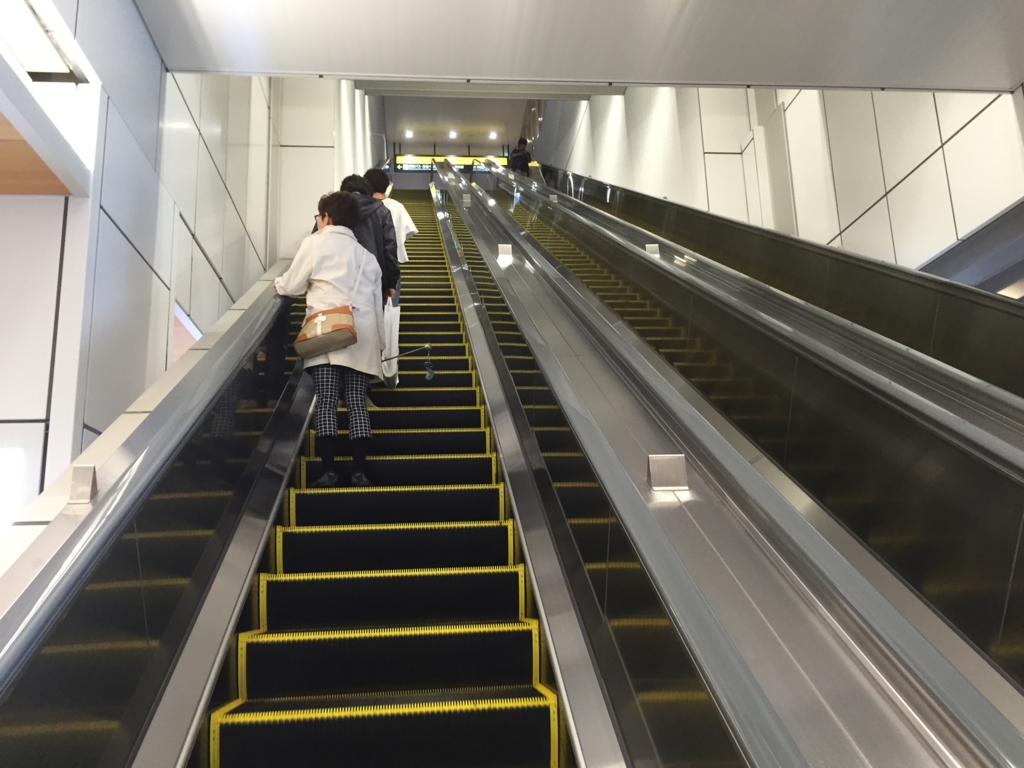

4)長いエスカレーターを上ると左手にバスターミナルの入り口がある。JRからの乗り換えだと10分でも間に合うかもしれないぐらいの近さ。

5)入口を入って手前の発券台の一番左のオレンジの発券機が空港バス(羽田、成田)
用発券機。右の発券機は高速バス用でこれでは羽田、成田行きは発券されないので要注意。
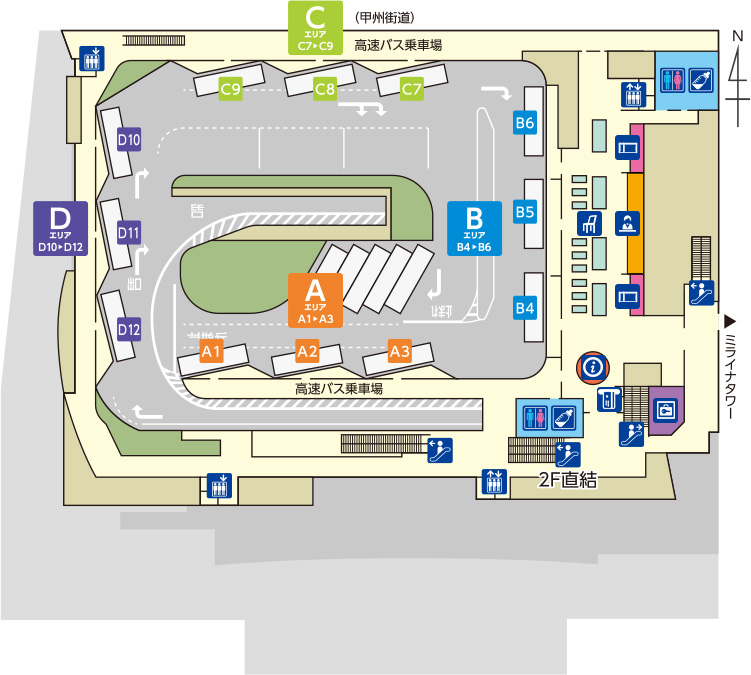

6)羽田行きは"A1"乗り場。成田行きは"A2"乗り場から。
バスタ新宿発羽田空港行きの基本情報:
1. 料金: 大人片道1,230円。
2. 所要時間:第2ターミナル(ANA系)まで25分
第1ターミナル(JAL系) まで30分
国際線ターミナル まで40分
3. 運行状況:基本は20分間隔で運行。朝6時台は6:00,6:10,6:20,6:30,6:50で運行
20:00発以降は国際線ターミナルのみ停車。
バスタ新宿始発は4:00。ただし、これは国際線ターミナルのみ停車。
4:40発から国内線ターミナル停車。
バスタ新宿最終は22:50。国際ターミナル着は23:20。
一つ要注意なのが、混んでいると定員になり次第、次以降のバスに振り替えられる。
乗りたいバスの時間ギリギリに行くと、既に満席になっている可能性があるので余裕を持って行った方がいい。
もし乗りたいバス時刻が決まっていたら、ネットで予約もできる。(会員登録が必要)
今回、自分は6:20発が乗りたい時刻だったが、一つ前の6:10に間に合うように行ったら、発券機に着いた時は満席だった。そこで6:20のチケットを買って乗車口へ行ったらキャンセル待ちの列があり、そこに並んでいたらキャンセルが多く出て、6:10発に乗ることができた。とりあえず、満席でもキャンセル待ち列に並んでみるのをお勧めする。
なぜ新宿から羽田まで25分で行けるようになったかというと、新しく開通した中央環状線(渋谷ー大井)を使っているからだ。だから渋谷から大井までは全て地下である。
東京の西側に住んでいる人は、羽田までは空港バスが一番早くて便利になった。
では、では。
熊本地震で考えたこと:今こそ道州制の導入を!
熊本地震が発生して2週間が経った。以前の震災と比べて、復旧に関して改善したことは多くある。
**改善点(良くなっていること)**
今回も自衛隊員の懸命な人命救助と被災者援助には頭が下がる。自衛隊員も誇りを持って任務を遂行しているし、被災者も本当に感謝している姿を見て涙が出た。
2. 迅速な交通網の復旧
今回の地震後の交通網の復旧は迅速だった。ほぼ2週間で空港、新幹線、高速道路が復旧した。直下型地震では橋が落ちるなど甚大な被害が発生することが多いが、そこまでの大きな被害はなく復旧が早まった。やはり日本の土木技術は素晴らしい。
ただし、今回の震災でもあまり改善されない事も多くあった。
**問題点(前回より改善されていないこと)**
1. 支援物資の配給方法
まず支援物資が直接被災地に送られて、そこで仕分けに手が回らず、各避難場所まで適切に配送されない事態が今回も起こった。あと、テレビやSNSで物資支援を依頼したところに過剰な支援物資が届いた反面、支援を依頼できないところには送られない問題が発生した。
→解決策:まず被災していない近隣県に配送センターを立ち上げて、そこから避難場所に配送する手配を整える。実際、コンビニ各社では前回の東日本大震災の教訓から震災後、すぐに物流網を再編して近隣県からの配送を行い、迅速にコンビニ店の再開にこぎつけた。民間でできるのだから国ができないのは何故?
2. 子供や介護が必要な方の緊急避難場所の提供
まだ余震が続く中、乳幼児を抱えた親や介護が必要な方が被災地の避難所で大変苦労されている。まずこのようなサポートが必要な人を被災していない近隣県の施設が受け入れを行う必要があるのではないか。ようやく今日、熊本県からの要請で、福岡、佐賀、長崎が被災者の受け入れを始めたとのニュースがあったが遅すぎる。最低でもインフラが復旧するまでの緊急避難を被災後すぐに行う必要がある。
3. 罹災証明書が発行できない
熊本県の5つの市町村役場が被災して機能しなくなっている。家屋の復旧資金を申請するのに必要な罹災証明書が発行できず、復旧が滞っている。
→解決策:まず市町村が持つ住民情報をネットワーク化して、どこからでもアクセスできるようにして、被災していない近隣市町村で発行できるようにする。実際、それを可能するためのマイナンバーではなかったのか?
4. マスコミの過剰報道の問題
多くのマスコミに対する過剰報道と被災者にかける迷惑についてSNSを通じて報道がされている。観ている視聴者も過剰な報道に参っている。
→解決策:震災報道については、公共放送であるNHKと被災した地域にあるローカル局に限定すれば良い。そして視聴率からそれらの報道は外す。NHKなら視聴率から外されても問題ないでしょう。
今回の震災もだが、一つの県が震災復旧を全て自県で行うのは不可能だ。今回もほぼ熊本県全域が被災しているので、熊本県が直接国と救援について交渉するには限界がある。やはり広域な行政機関を作って、そこが国と救援交渉をするべきだ。
今こそ先延ばしになっている”道州制”を導入して、今回の震災なら”九州”が窓口になって、支援活動を行うべきだ。
これから熊本地震クラスの震災は頻繁に起きる。あとどこで起きても不思議ではない。地震予測はできないという前提で、いつ、どこで起きても迅速に対応出来る組織として道州制の導入を至急進めるできだ。
では、では。
アマゾン・プライムの衝撃とデカiPad Proとの相性
先日、アマゾンで買い物をして時間指定で配送しようとしたら、非会員だと360円取られることがわかった。計算すると、年間11回買い物をすればアマゾン・プライムの会員費3,900円と同じなので、アマゾン・プライムに加入した。
アマゾン・プライムに加入すると以下の特典が付いてくる。
1. 配送特典
お急ぎ便、時間指定が使い放題。最近、非会員でも送料無料だったのが有料に戻ったので、さらにプライム会員が増えるのでは。
2. Kindleオーナーライブラリー
Kindle書籍リーダー、Kindleタブレットのオーナーは毎月1冊、対象のkindle本が無料でダウンロードできる。これに吊られて、新しいKinlde Oasisを買っちゃいそう。
3. プライム・ビデオ
Huluは月額933円(税抜)、Netflixはベーシックプラン(SD画質、同時視聴1ストリーミング)が月額650円(税抜)。プライム・ビデオは配送特典を年間11回以上使えば、実質タダ。もちろん、観たいビデオがあるかが重要だけど、月額料を払ってまで見たいビデオがHuluとNetflixにある?
4. プライム・フォト
基本、無制限で写真をクラウドに保管できる。保管した写真は、Amazon PhotoアプリをiPadにインストールすれば閲覧可能。iCloudに保管するには有料でストレージを拡張する必要あり。Google Photoも無制限に写真をアップロードできるが、写真サイズが縮小される。
5. Prime Music
他の音楽配信サービスとの比較表
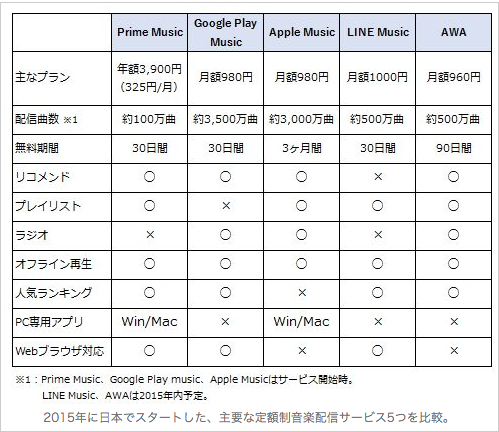
Prime Musicはプライム・ビデオと同様に配送特典を年間11回以上使えば、実質タダ。
あと、今月からラジオ機能も追加されたので、フル機能がそろった音楽配信サービスとしては圧倒的なコスパ。もちろん、配信曲数が100万曲と他のサービスより少ないが、Amazonがこれからどんどん曲数を増やしてくる可能性は高い。コアな音楽ファンには物足りないかもしれないが、はやりのBaby Metalやthe Beatlesは全曲入っているので、ライトな音楽リスナーにはこれでOKでは?
6. その他のサービス
会員限定先行タイムセールス、Amazonパントリー、Amazon定期おトク便、おまとめ割引などがある。
これらを全部まとめて年間3,900円で使える。圧倒的なコスパである。
気をつけなければいけないのは、一度会員になって囲い込まれると抜けられなくなることだ。その後で年会費を値上げする可能性が高い。実際、アメリカのAmazon Primeの年会費は$99 (=11,000円)だ。しかし、将来値上げされるとしても、やはり現在の3,900円はやはり超お得であろう。
ちなみにプライム・ビデオ、プライム・フォト、Prime Musicはコンテンツをダウンロードしても使えるが、基本はストリーミングで楽しむ。
そうなると自宅で高速Wifiが必須となる。自宅はTime Capsuleから802.11acをサポートしている。そしてデカiPad Proも802.11acをサポートしているので、ストリーミングで再生しても遅延なくコンテンツが楽しめる。
そしてiPad Proがプライム・ビデオ、Prime Musicに最適なデバイスである理由が、4隅にあるスピーカーである。
iPad Airには縦に置いた時に下の隅2箇所にスピーカーがあったが、iPad Proからは4隅にスピーカーが付いた。これによって、横置きにしても左右のスピーカーから音が出るようになった。以前のiPad Airは横置きにすると、右か左からしか音が出ずに音楽やムービーを再生するには不向きだった。
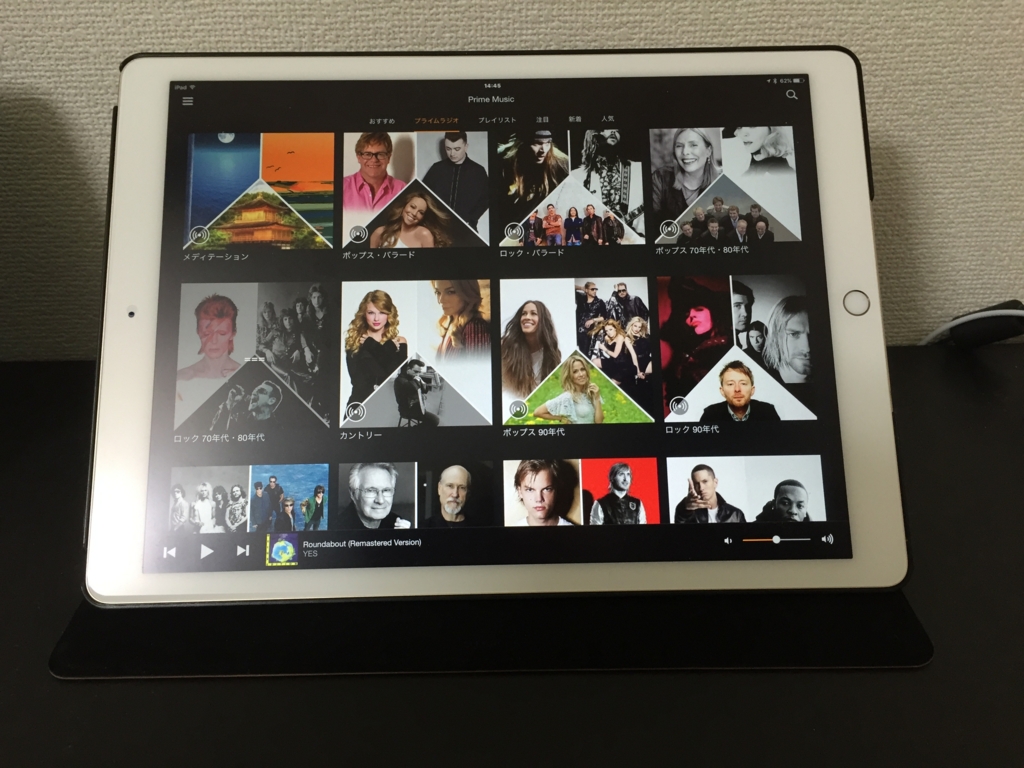
iPad Proは4隅のスピーカーからバランスよくサウンドが出力されるので、音楽を聴くにも、映画を観るにも最適なデバイスだ。
上のiPad Proの画面は、Prime Musicに新しく追加されたプライムラジオ。
今、70年代、80年代ロックを聴いているが、懐かしい曲が次々と流れてきて心地よい。
では、では。
私がデカiPad Proを買った理由
3月22日のアップル発表会を見てから、やはりデカイ方のiPad Proを購入した。
今回発売された9.7inchのiPad Proと12.9inchのiPad Proには使用用途に大きな違いがある。
やはり、デカイiPad Proは、その名の通り”プロ”向けの製品である。
1. ビューワーとして使う
12.9 inchはほぼA4サイズと同じになる。つまり、雑誌や解説本がそのままのサイズで表示できるので、サイズを拡大しなくても、そのまま読めるメリットは大きい。

紙のMacFanとデジタルのMacFanを比較してみた。ほぼそのままで読める。これが9.7inchだと全体表示が縮小されるので、読みたいところをいちいち拡大しなくてはいけない。(老眼なので致し方ない。)
このサイズだと、雑誌、解説本などA4サイズの書籍をデジタルに置き換えられる。
実際、アマゾンのキンドル本コーナーには雑誌、解説本も多く販売されており、一気に書籍のデジタル化が進みそうだ。
2. 外付けディスプレイとして使う
デカiPad Proのサイズは13inch MacBook Airとほぼ同じサイズになる。
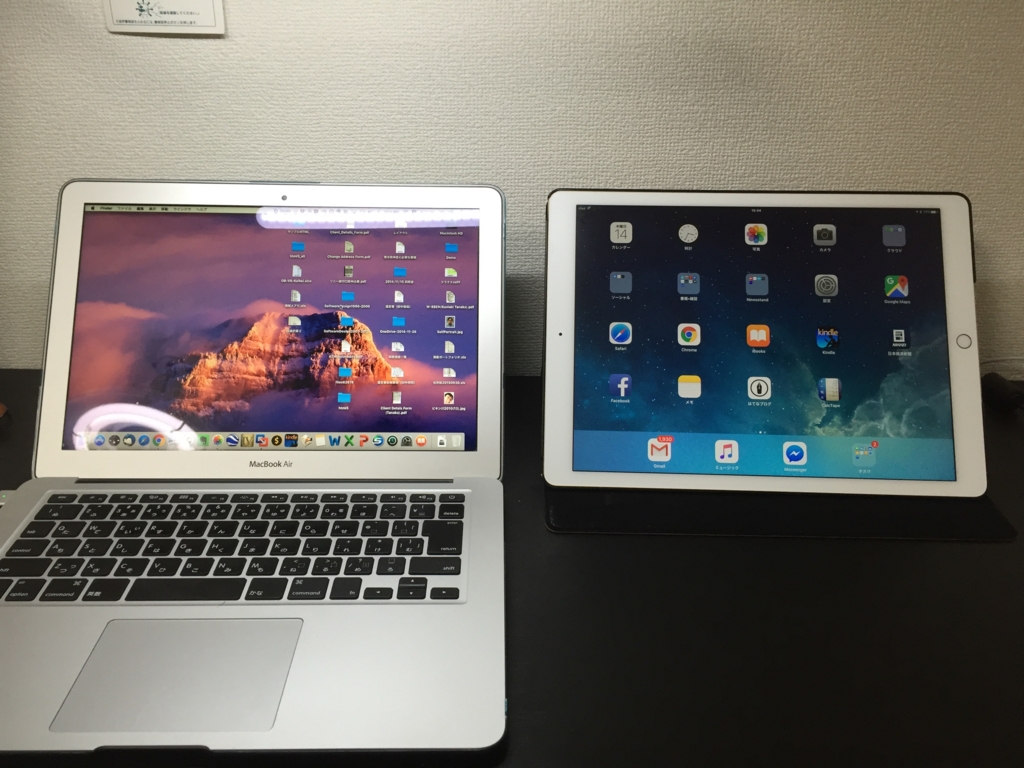
つまり、同じサイズの外付けディスプレイを付けたのと同じ用途に使える。
確かにEl CapitanならSplit Viewで画面を2分割にもできるが、それだと個々の画面が小さ過ぎる。また、もっと安くて大きい外付けディスプレイもあるが、持ち運べないし、用途が限定される。私は、iPad Proを解説本のビューワーとして使いたかったので、MacBook Air + iPad Proはベストな組み合わせになった。

今、Swiftの勉強を始めているが、非常に効率良く学べる環境が整った。
紙の解説本は分厚くて、手でページをめくる必要があったが、デジタル解説本はフリックでページめくりができる。かつ、読みづらいところは拡大もできる。キンドル本なら、Macでも読めるので、サンプルコードのコピペも簡単。どのくらい、効率良く勉強ができるか頑張ってみたい。
3. プロのためのツール
デカiPad Proは、デザイン、イラストなどアート系のプロが使いたがるツールとして仕上がっている。やはり、プロにはこのサイズの”キャンパス”が必要だと思う。
漫画家がこのデカiPad Proをデジタル漫画を描くのに使えるかのレビュー記事が掲載されていたが、かなり本気でこのiPad Proをワークフローに組み込むことを検討していた。
やはり、Apple Pencilの出来の良さが大きい。実際に使ってみると、普通に紙に鉛筆で書くようにスムーズに線が引ける。あとペン圧、傾きで線の太さ、滲みも微妙に描ける。今までのタッチペンはポインタとして使うために作られたが、このApple Pencilは、プロが”線を引く”ことを目指して作られている。
このApple Pencilを使うことを前提にAdobeは数多くのiPad向けのアプリを提供している。下記にその一覧(一部)を示す。
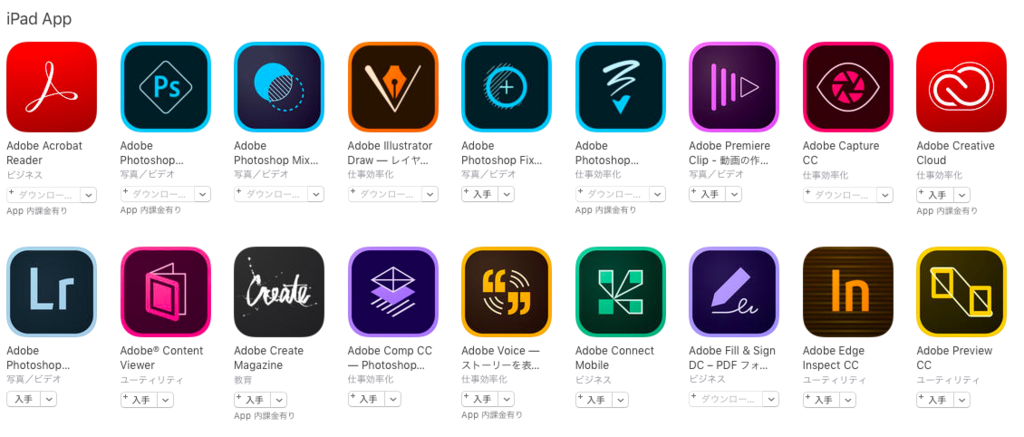
面白いのは、iPadアプリにPhotoshopやIllustratorはない。Photoshop ExpressはPhotoshop ElementのiPadアプリ版なので少し違う。
Adobeは、iPad Proには編集アプリであるPhotoshop, illustratorの前段階である”入力”に特化したiPadアプリを提供して、スケッチや描画をiPadで、編集はMac/PCのAdobeアプリで行うワークフローを提示している。だから、iPadアプリは無料で提供されているものが多い。
デジタルで元になるスケッチ入力ができれば、そのままPCで編集できるので、データの劣化がない。紙の上で描いたスケッチをスキャナーで読み込むことを考えれば、格段の差になる。
4. 9.7inch iPad ProはノートブックPCの置き換えを狙っている
では先月発売になったチビiPad Proは、デカiPad Proと何が違うのか?
ずばり、チビiPad ProはノートブックPCの置き換えを狙っている。デカiPad Proは外に持ち出して、ドンドン使うには少し大きすぎる。重くはない。13inchのMacbook Airに比べれば全然軽い。ただし、さっと持ち出して、外出先でメール、Officeソフトを使うにはチビの方が使いやすい。あと、やはりMicrosoftのSurface Proの対抗機であることは間違いない。
私は、まず紙の書籍と同じサイズで読めるタブレットが欲しかった。用途がハッキリしていたので、チビiPad Proが発表されるのを待って仕様を確認してから、デカiPad Proを買った。非常に満足している。これで書籍の完全デジタル化が見えてきた。ただし、それは今まで支払っていた書籍代が本屋からアマゾンに流れることになるので、また本屋が潰れることにつながると思うと少し複雑だ。
ちなみにこのデカiPad Proに付けた名前は" iPad Pro Jumbo"である。
次回は、このデカiPad Proのマルチメディアプレーヤーとしての凄さを書く予定だ。
では、では。
VMware Fusion上のWindows7をWindows10にアップグレードしてみた
今はMacBook Air上で、VMware Fusionの仮想マシンとしてWindows7を動かしている。
さて、Windows7, Windows8.1が稼働していれば、現在無料でWindows10にアップグレードできるが、その期限が7月に迫ってきている。それ以降は、有料(Windows10 Homeが18,000円ほど)で買うことになる。
Windows10へのアップグレードの方法として:
1. 現在仮想マシンとして動いているWindows7をアップグレードする。(無料)
2. Windows7とは別にWindows10の仮想マシンを作成して、両方使う。
この場合、別途Windows10のライセンスを購入する必要がある。(約18,000円)
ちなみに”今、Windows10にアップグレードする必要あるの?”という質問があるとは思う。私も今までいくつのバージョンをスキップしてきたことか。
Winodows Vista, 8.0, 8.1...結局この15年間で使ったのはXPと7だけである。
またMicrosoftが虎の子のOfficeをMacに完全移植してくれたので、Windowsを使うことも本当に減った。(勿論、自宅での話で会社は別ですが。)
ただし、今でもWindowsでしか動かない以下のソフトを使っている。
1)Microsoft Money 2000
2)筆王Ver.18
3)信長の野望【革新】
Microsoft Moneyは、ずっと前に販売中止になっているソフトであり、実はWindows7もサポート対象外なのだが、インストールしたら動いたのでそのまま使っている。さすがにWindows10では動かないだろうと思い、代わりのソフトを探しているのだが、Moneyに代わるほど使いやすい資産管理ソフトが見つからない。そこでWindows10でも動くのか確かめることにした。
検証方法として、今MoneyがインストールされているWindows7を直接アップグレードするのが一番早いが、もし動かなかった時にWindows7に戻さなければならないし、戻しても動かなくなる可能性がある。
そこでWindows10を別の仮想マシンとして立ち上げて、そこにMoneyをインストールして動くか確認するのが安全だが、有償でWindows10を買うのも惜しい。
そこで無料の評価版がないか探したが、Windows10 Home, Proはすでに正式リリースされているのは評価版は見当たらない。
しかし、実は企業のソフト互換検証用にWindows10 Enterpriseの評価版が存在し、これは3ヶ月間無料で使える。さらに企業だけでなく、個人でもユーザ登録さえすればダウンロードして使える。
https://www.microsoft.com/ja-jp/evalcenter/evaluate-windows-10-enterprise

上記の「サインイン」ボタンをクリックすれば、WIndows10 EnterpriseのISOイメージがダウンロードされる。
ダウンロードされたISOイメージを使ってWindows10を仮想マシンとして追加した。
VMware Fusionに仮想マシンを追加するには、「仮想マシンのライブラリ」ウィンドウの左上にある「追加」の「+」ボタンをクリックすると、下記の画面が出てくる。

上記の「ディスクまたはイメージからイン」を選んで「続ける」をクリックすると、下記画面が出てくる。
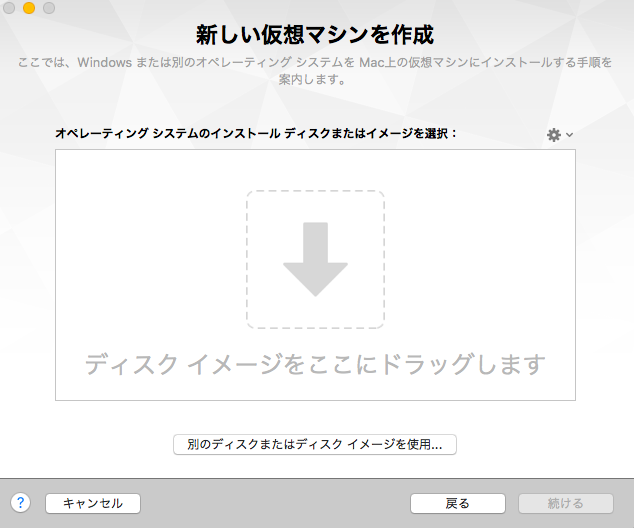
あとは、ど真ん中にWindows10 Enterprise ISOイメージをドラッグすれば、自動的に仮想マシンを作成してくれる。
Windows10のインストールは以前に比べて、途中余計なことを聞かずにスピーディーに進むので、あっと言う間に終了した。今回は評価版だったので、シリアル番号の入力もなかった。
さて、Windows10が動いたので、早速上記の3ソフトをインストールして互換性を確認したところ、3つとも問題なく稼働した。
筆王はver.20がWindows10に対応しているので、バージョンアップする予定だが、Windows10サポート予定がないMicrosoft Moneyと信長の野望【革新】が動いてくれたので、現存のWindows7を無料でWindows10にアップグレードすることにした。
本来なら、WIndows7の通知領域にある「田マーク」をクリックすれば、あとは質問に答えていけば、簡単にWindows10にアップグレードできるはずなのだが、VMware Fusion上の仮想マシンはそうはいかない。VMware FusionのディスプレイドライバーをWindows10がサポートしていないので、エラーで引っかかってしまう。
そこで結構複雑な手順でアップグレードする必要があるのだが、それは下記のブログに詳細な手順が書かれているので参照してほしい。
結局、昨日いっぱいかかってWindows10へのアップグレードが無事終了した。
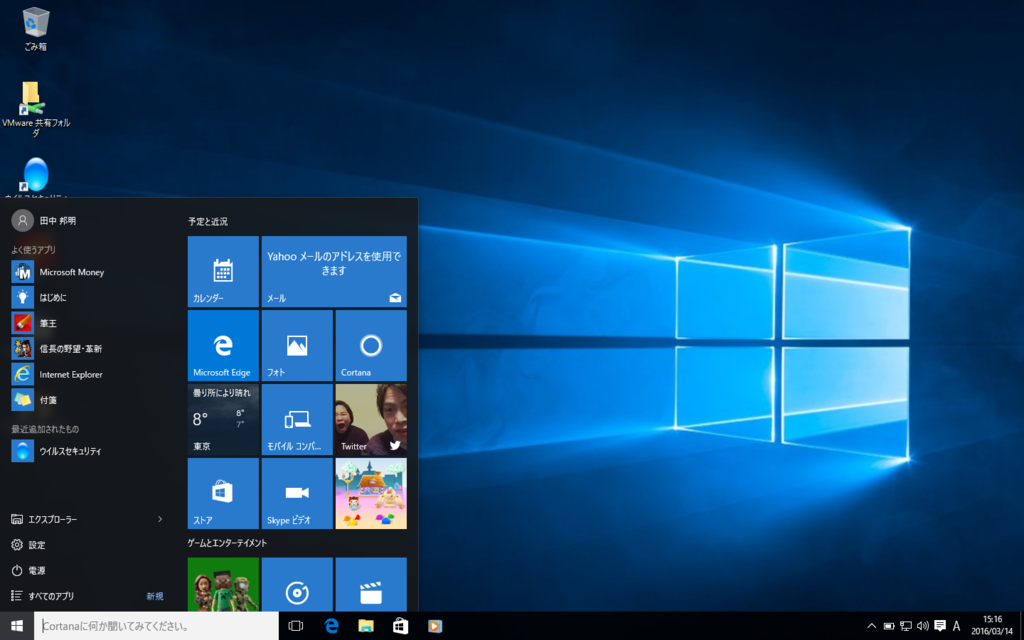
懸案だったMicrosoft Moneyも問題なく動いている。
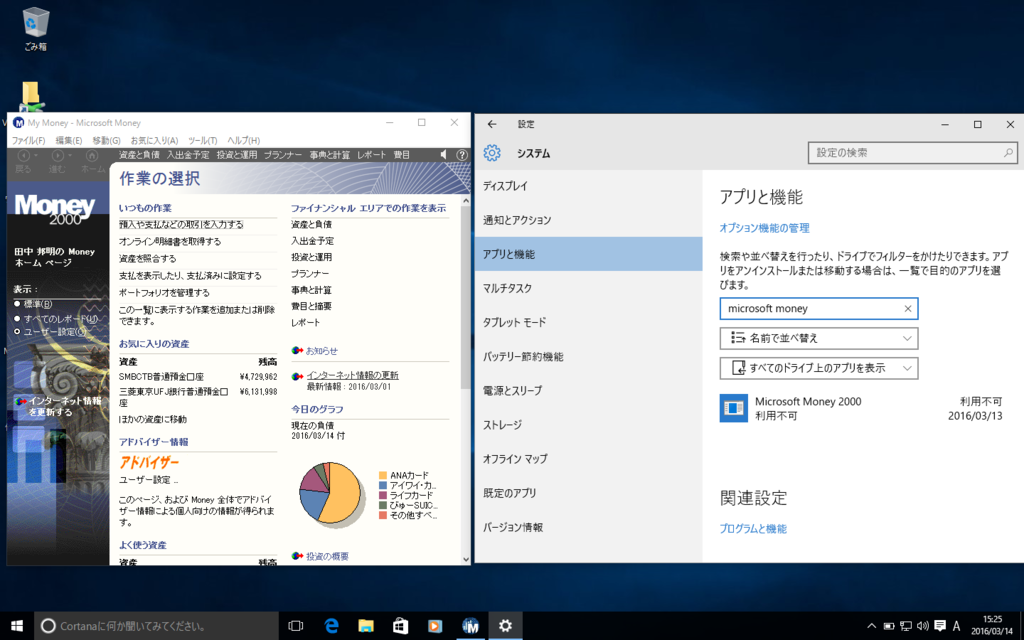
左が動いているMicrosoft Money。ただし、右の「アプリと機能」でMicrosoft Moneyを見てみると「利用不可」になっている。まあ、動いているから問題なしとするか。しかしMicrosoftも偉いね。販売中止になった自前ソフトもちゃんと動くんだから。
最後に冒頭での質問”今、Windows10にアップグレードする必要あるの?”についての答えは、”無料アップデート期間が終了する7月までにアップデートするべし”になる。
Microsoftの戦略として、今後はWindows10を無料で頻繁にアップグレードするつもりだ。つまり、AppleのようにOSは今後無料になる。それにより、古いバージョンのWindowsはサポート中止になる予定だ。まだ使い込んでいないがWindows10は以前のWindows8より安定しており、無料でできる間にアップグレードしておくことをお勧めする。
El Capitan (10.11.3)にアップグレードしました
昨日、OSをEl Capitanにアップグレードしました。
バージョンは出たばかりの10.11.3です。
App Storeの書き込みを見ていると、まだアップグレードの失敗談が多いのですが、よく見ると古いMacへのインストールや、メモリが少ないMacが多いように見えました。逆に比較的に新しいMacにインストールした人の書き込みは、いい内容が多かったので、このタイミングでアップグレードしました。
結果は、今の所何の問題もありません。スピードも速くなりました。
ちなみに使っているのは、MacBook Air 13inch (Mid 2013)です。
前バージョンのYosemiteがヨレヨレだったので、早めにアップグレードして正解でした。
El Capitanにアップグレードすると、新しい機能が使えるようになります。
1)Split View
画面を2分割して使うことができます。
例えば、左にSafari、右にメモを2分割で開いて、コピーしたいところをメモに
コピペすることが簡単にできます。
ただし、13inchの画面を分割すると、それぞれの画面が小さいので、やはり大画面
のiMacで使ったほうがメリットがありそうです。
2)メモ
「メモ」アプリが刷新されました。今までテキストしか書き込めませんでしたが、
新らしいメモでは、写真、動画、PDF等を添付できます。
次に「リスト」が作れるようになりました。
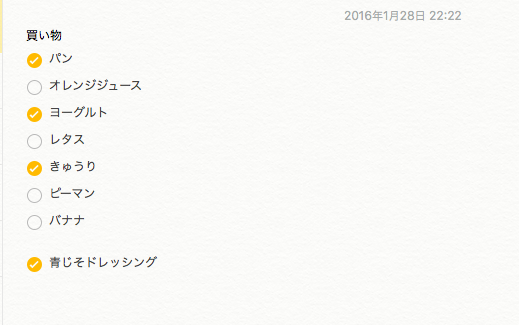
iCloudでメモを共有しているとiPhoneのメモアプリにすぐに反映されます。
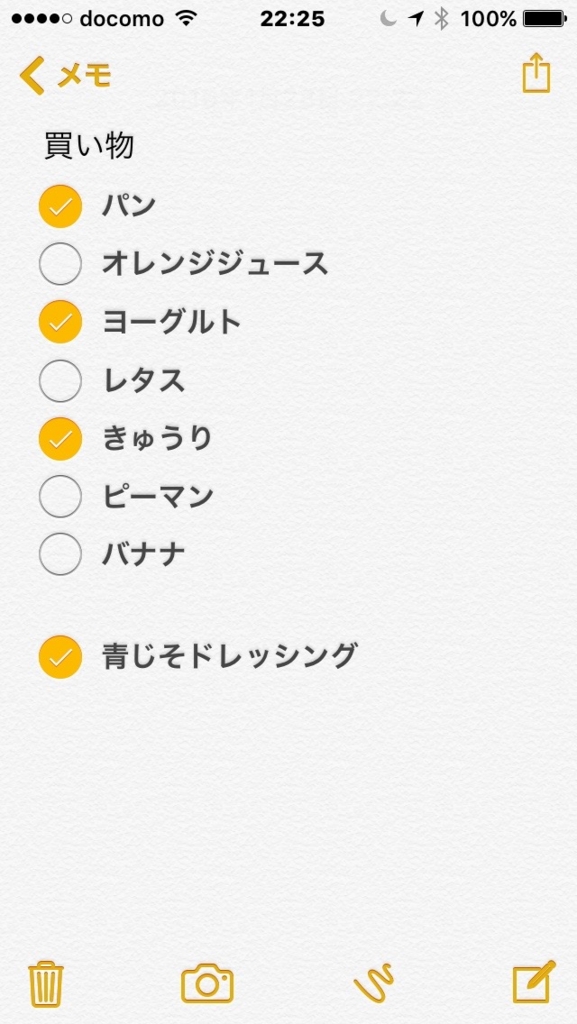
これはかなり便利です。
ただし、El Capitanから導入されたrootlessは、古いインストーラーではアプリをインストールできないかもしれないことがあるようです。
rootlessとは:
「最新のEl Capitanでは、このroot権限を持つユーザーをアクティベートしてもシステム内の重要なエリアには一切触れないようにした。これが「rootless」と呼ばれる仕組みだ。具体的にはパソコンをコントロールするための「キモの部分」である/System、 /bin、 /sbinあるいは /usrなどのディレクトリー内にはrootユーザーであっても手が出せない。アップルではrootlessという専門用語ではなく、「システム整合性保護」という名前でこの機能を提供している。」
アドビのソフトは要注意かも。
El Capitanはリリース後、4ヶ月でインストールできました。
次回は初めから安定したOSを出して欲しい。
では、では。
27年分確定申告書を早々と作成してみた
昨日、27年分確定申告書を作成しました。
昨年、長年勤めた会社を退職したので、退職後の確定申告は初めて。
過去9年間、国税庁が提供する「確定申告作成コーナー」を使って確定申告していますが、e-Taxは使っていません。そのためだけに住基カードを作る気がしなかったし、導入時のトラブルも聞いていたから。よって、「確定申告作成コーナー」で作成した確定申告書を印刷して、医療費の領収書を添付して税務署に提出しています。
ただし、マイナンバーが確定申告に必要になり、個人番号カードを作るので、来年からe-Taxにトライしてみようかと思っています。
さて、今年の 「確定申告作成コーナー」の推奨環境は以下になります。

早速、Windows10に対応しています。この対応は早いですね。
Windows10に対応するブラウザは、Edge20とIE11です。
Macは10.10 (Yosemite)までが推奨環境です。10.11(El Capitan)はまだ推奨環境ではありません。しかし、動かないかどうかはやってみないとわかりません。上記の表は、国税庁が動作確認をしただけですから。
ちなみに10.10(Yosemite)の推奨ブラウザはSafari8.0ですが、私は10.10とSafari9.0(最新版)で作業を行いましたが問題ありませんでした。
Windows10で気を付けなければいけないのは、e-Taxを行う場合はEdge20は対応していないことです。
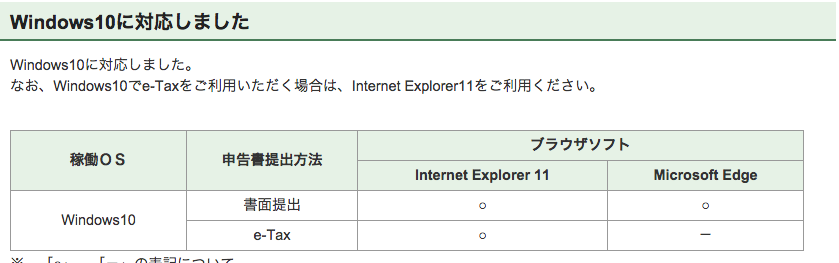
Windows10でe-Taxを行う時は、IE11で作業する必要があります。
次にマイナンバーの扱いです。
今年からe-Taxで電子申告する時に住基カードに加えて、個人番号カードも使えます。ただし、マイナンバー通知が遅れて、まだ個人番号カードが届いていない場合は、有効期限が切れていなければ住基カードを使った方が安全です。
あと、確定申告書にマイナンバーを記載するのは、28年分確定申告書からですので、来年の確定申告からです。
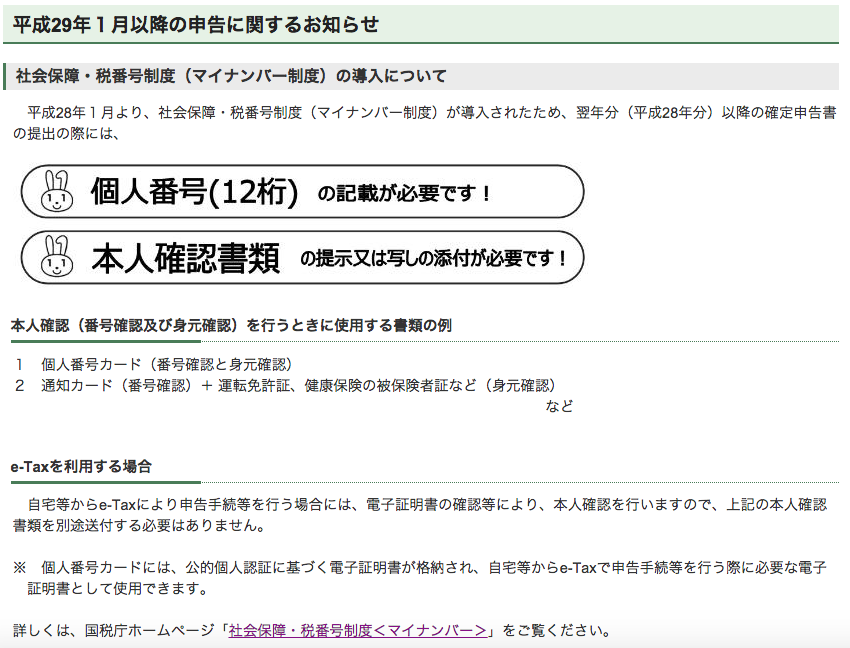
その際、確定申告書にマイナンバーを記載するだけではなく、提出する時に、
1)個人番号カード
2)通知カード+本人確認書類(運転免許証、健康保険証等)
を提示する必要があります。
申告書を郵送する場合は、そのコピーを付けて提出する必要があります。
印刷した確定申告書を提出する際にも個人番号カードが必要なら、来年からe-Taxで電子申告する人が増えそうです。
結論としては、今年の確定申告にはマイナンバーは必要ありません。
最後に、私事ですが、昨年7月に退職し年末まで再就職しなかったので、通常とは違う確定申告になりました。
必要なのは、退職後に受け取る源泉徴収票です。ただし、この源泉徴収票は年末調整はされていません。
追加で必要なのは:
1)退職から年末までに支払った国民年金額
2)退職から年末までに支払った健康保険料
3)生命保険支払い額
会社に在籍中は、上記については会社が年末調整をしてくれるので、それ以外の控除対象がなければ確定申告をする必要がなかったのです。
あと、一番迷うのは、退職金の確定申告です。
退職金の確定申告は、退職時に「退職所得の受給に関する申告書」を会社に提出していれば、退職金に関して確定申告する必要はありません。もし、提出していないようなら、退職金に関しても確定申告をしなければいけません。
ただし、退職金は給与とは区別して、単独で確定申告します。このことを「分離課税」といいます。
だから、
1)「退職所得の受給に関する申告書」を提出したかを確認して、
2)提出していなければ、給与所得の確定申告とは別に単独で確定申告をする
ことになります。
いろいろ細かい注意点がありますが、きちんと確定申告して還付金をゲットしましょう。
では、では。