1Password:究極のパスワード管理ソフト(2)
今回は、1Passwordの使用感を書きます。
コンセプトは、「あなたが覚えるのは、マスターパスワード1つだけ」
このマスターパスワードには文章を入力することを勧めています。
例えば、”今日はよいてんきです”をローマ字表記にして"KYOWAYOITENKIDESU"
という17桁のパスワードにします。日本語をローマ字にすれば、特に海外からのハッキングには強いですね。
私は26桁のマスターパスワードを設定していますが、文章なので覚えやすいです。
入力画面:
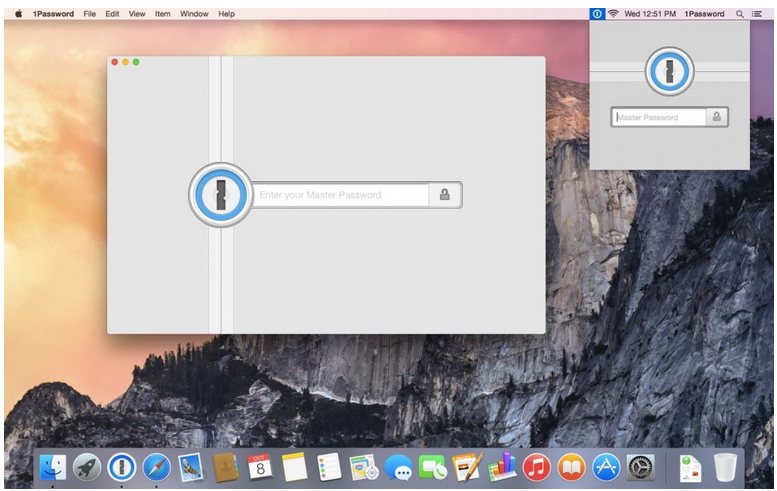
右上の入力画面はメニューバーから起動できる1Password miniです。
まず、各ブラウザに対応したブラウザ拡張機能をインストールすると、後はウェブサイトにログインする度に”このパスワードをセーブしますか?”と聞かれるので、”セーブ”を選ぶと自動でログインIDとパスワードを記録します。
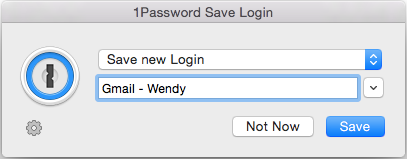
ユーザガイドからコピべしたので上記は英語表記ですが、実際は日本語表記です。
逆に言うと、アプリは日本語化されていますがユーザガイドは英語のままです。
さて、記録されたログインIDとパスワードは下記のように表示されます。
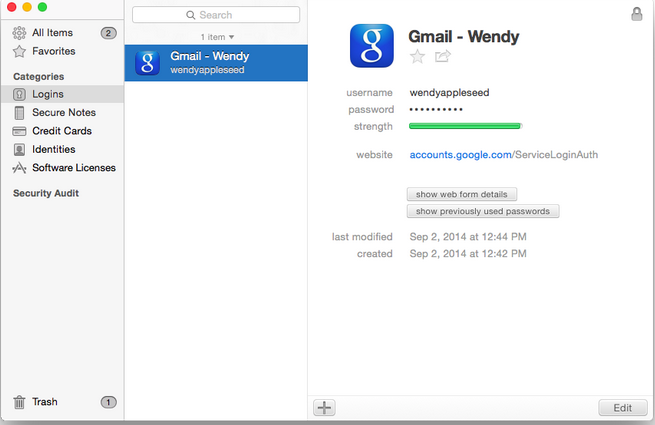
上記の画面は、カテゴリのログインフォルダーにGmailのログイン情報が記録されていることを表示しています。
一度記録すると、次回からはメニューバーにある1Password miniから"Gmail"を選ぶと自動的にパスワード入力画面が立ち上がり、IDとパスワードを自動入力して画面を開いてくれます。
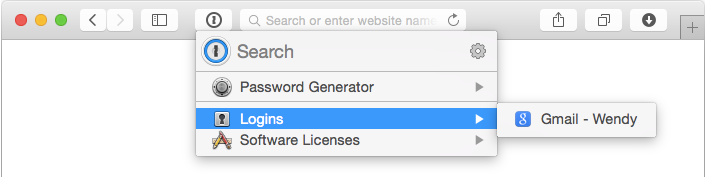
さて、これでも十分便利なんですが、このソフトの一番の売りは、セキュリティ強化したパスワードを使用することでハッキングを防止することです。
今まで使っていたパスワードを20桁のセキュリティ強化されたパスワードに置き換えます。でも、あなたはそれを覚える必要がないんです。これがこのソフトの全てです。
1Passwardにあるパスワードジェネレーターを使って、各サイトが設定できる最高の桁数のパスワードを生成して既存のパスワードと置き換えます。
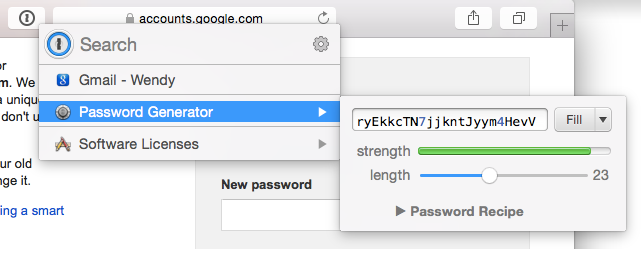
上記画面で生成されたパスワードの右横にある"Fill"(日本語では”入力”)をクリックするとパスワード変更画面の”新規パスワード”と”パスワードの再入力”に自動的にニュ力されてパスワードが更新されます。
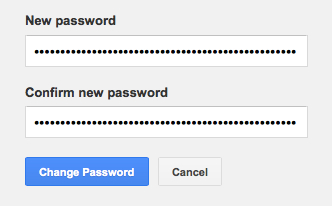
ここでパスワードの変更をクリックすると、自動的に下記のポップアップ画面が表示されて、1Passwordに記録されたパスワードを更新するか聞いてきますので、ここで”更新”をクリックするとパスワードが更新されるので、次回からは1Passwordからログインすればセキュリティ強化されたパスワードで各サイトにログインできます。
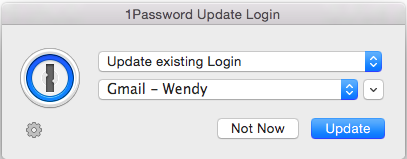
登録作業は少し面倒ですが、一度登録すれば後は効率よくウェブサイトのログインできます。
一つのパスワードを複数のウェブサイトのログインに使い廻ししていると、一つのサイトでパスワードがハッキングされると、芋づるで他のサイトもハッキングされてしまします。特に金融機関のサイトはハッキングされると甚大な被害に会いかねません。
企業や年金機構でもずさんなパスワード管理で情報漏洩が起きています。
個人も他人事ではないと思います。
一度、個人のセキュリティ対策を考えてみてもよいかも。
次回は、iOSでの1Password共有を書きます。これが又すごく便利なんです。
では、では。